V Excelu z lahkoto pobarvajte vrstice grafikonov glede na vrednost celice
Kutools za Excel
Izboljša Excel s 300+
Zmogljive lastnosti
Pri ustvarjanju stolpčnega ali stolpčnega grafikona v Excelu je za podatkovno vrstico podprta samo ena barva, včasih boste morda želeli barvo stolpca spremeniti glede na vrednosti celic. Če je na primer vrednost med 91 in 100, je prikazana rdeča, če je vrednost med 81 in 90, oranžna, če je vrednost med 51 in 80, je zelena barva in če je vrednost med 0 in 50, modra je prikazana, kot je prikazano spodaj. Za rešitev te naloge v Excelu so potrebni nekaj dolgočasnih korakov, če pa že Kutools za ExcelJe Tabela barv glede na vrednost funkcijo, lahko to delo dosežete hitro in enostavno.
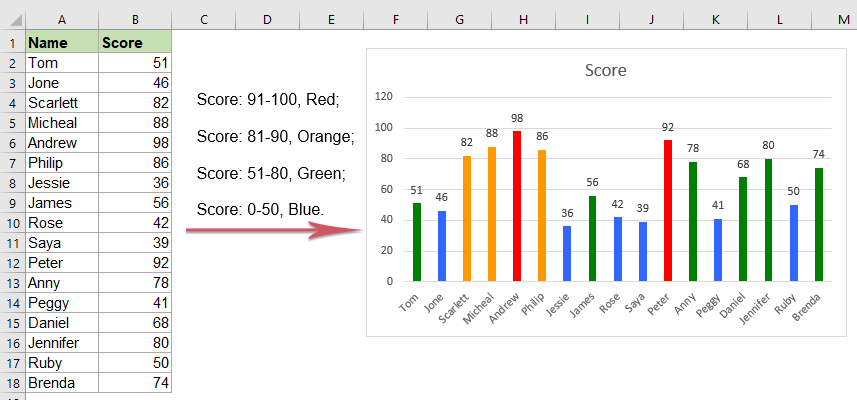
Barve grafikona obarvajte na podlagi vrednosti celice v Excelu
Barve grafikona obarvajte na podlagi vrednosti celice v Excelu
Če želite spremeniti barve stolpcev glede na vrednost celice, naredite naslednje:
1. Izberite stolpčni ali stolpčni grafikon, ki ga želite spremeniti, in nato kliknite Kutools > Charts > Orodja za grafikone > Tabela barv glede na vrednost, glej posnetek zaslona:

2. v Barva grafikona za polnjenje temelji na vrednosti pogovorno okno:
- Pod Vnesite obseg vrednosti v razdelku izberite vrsto meril datum spustnega seznama in nato določite vrednost meril glede na vaše potrebe.
- Nato izberite barvo, ki jo želite zapolniti, ko se vrednosti ujemajo z merili iz Barva polnila spustite.

3. Kliknite Izpolnite gumb, bodo določene barve na podlagi vaših meril zapolnjene s podatki stolpca, glejte posnetek zaslona:

4. Nato ponovite zgornje korake (koraka 2 in 3), da zapolnite druge podatkovne vrstice glede na vrednost celice, kot jo potrebujete, nato pa boste po potrebi dobili naslednji rezultat:

nasveti:
1. S to funkcijo lahko označite tudi največjo ali najmanjšo podatkovno točko X, kot je prikazano na spodnjem posnetku zaslona, samo izberite Največje (x) vrednosti or Najmanjše (x) vrednosti možnost iz datum spustnega menija in vnesite številko X v besedilno polje si oglejte posnetek zaslona:

2. Če želite spremeniti barvo podatkovne točke, katere vrednost je večja ali enaka ali manjša od povprečne vrednosti, vam ta funkcija lahko tudi naredi uslugo, izberite Večja ali enaka povprečni vrednosti or Manj od povprečne vrednosti možnost iz datum spustni seznam, glej posnetek zaslona:

Opombe: Izpolnjena barva je statična, ne bo posodobljena, ko se spremenijo prvotni podatki, zato, če se podatki spremenijo, uporabite to funkcijo znova, da dobite pravilen rezultat.
Barve grafikona z lahkoto obarvajte glede na vrednost celice
Naslednja orodja vam lahko v veliki meri prihranijo čas in denar, katero je najbolj primerno za vas?
Zavihek Office: Uporaba priročnih zavihkov v pisarni, kot način Chrome, Firefox in New Internet Explorer.
Kutools za Excel: Več kot 300 naprednih funkcij za Excel 2021, 2019, 2016, 2013, 2010, 2007 in Office 365.
Kutools za Excel
Zgoraj opisana funkcionalnost je le ena izmed 300 zmogljivih funkcij Kutools za Excel.
Zasnovan za Excel(Office) 2021, 2019, 2016, 2013, 2010, 2007 in Office 365. Brezplačen prenos in uporaba 30 dni.
