Preprosto zaščitite več Excelovih delovnih zvezkov z geslom hkrati
Kutools za Excel
Izboljša Excel s 300+
Zmogljive lastnosti
Običajno lahko zaženete kodo VBA za zaščito več delovnih zvezkov v mapi z istim geslom hkrati. Tu toplo priporočam Šifriranje delovnih zvezkov značilnost Kutools za Excel, ta funkcija pomaga šifrirati serijo delovnih zvezkov, ki so bili hkrati shranjeni v isti ali različnih mapah v trenutni napravi ali OneDrive z istim geslom.
Preprosto zaščitite več Excelovih delovnih zvezkov z istim geslom hkrati
Naslednji koraki dokazujejo, kako Šifriranje delovnih zvezkov funkcija hkrati zaščiti več delovnih zvezkov z istim geslom.
1. klik Kutools Plus > Šifriranje delovnih zvezkov > Šifriranje delovnih zvezkov.

2. Nato a Kutools za Excel Pojavi se pogovorno okno, kliknite OK gumb.
Opombe: Pred zaščito delovnih zvezkov se prepričajte, da so delovni zvezki zaprti, če pride do napake.

3. Na odprtju Šifriranje delovnih zvezkov pogovorno okno, morate konfigurirati na naslednji način.
- Datoteka (-e): Izberite to možnost, da odprete okno Select File, nato izberite delovne zvezke, ki jih želite zaščititi;
- Mapa: Izberite to možnost, da odprete okno Izberi mapo, nato izberite mapo, ki vsebuje delovne zvezke, ki jih želite hkrati zaščititi;
- OneDrive Datoteka (-e): Izberite to možnost in nato izberite delovne zvezke, ki jih želite zaščititi pred določenim računom OneDrive;
- Mapa OneDrive: Izberite to možnost in nato izberite mapo, ki vsebuje delovne zvezke, ki jih želite hkrati zaščititi pred določenim računom OneDrive.
Opombe: Datoteke OneDrive in OneDrive Folder možnosti podpirajo samo Excel 2013 in novejše različice.


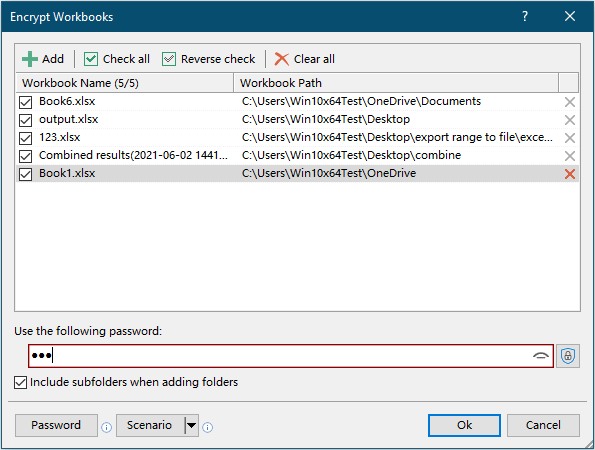
4. Nato se prikaže pogovorno okno, ki pove, koliko delovnih zvezkov je uspešno šifriranih, kliknite OK da ga zaprete.
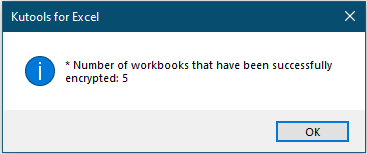
5. Nato se prikaže drugo pogovorno okno, v katerem se zahteva shranjevanje scenarija. Če želite shraniti trenutno konfiguracijo delovne zvezke kot scenarij, kliknite Dav nasprotnem primeru kliknite Ne da končate operacijo.
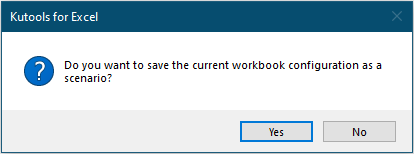
6. Če kliknete Da gumb, a Shrani scenarij odpre se pogovorno okno. Vnesite ime scenarija in nato kliknite OK gumb.
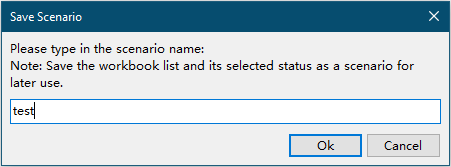
Zdaj so vsi izbrani delovni zvezki hkrati zaščiteni z istim geslom.
nasveti:
 : Kliknite ta gumb, da v geslu prikažete geslo.
: Kliknite ta gumb, da v geslu prikažete geslo. : Kliknite ta gumb, če želite uporabiti geslo, ki ste ga shranili v Upravljanje gesel, za zaščito trenutno izbranih delovnih zvezkov. Ko kliknete ta gumb, se prikaže seznam s seznamom vseh shranjenih gesel, kliknite eno od gesel, da izpolnite besedilno polje.
: Kliknite ta gumb, če želite uporabiti geslo, ki ste ga shranili v Upravljanje gesel, za zaščito trenutno izbranih delovnih zvezkov. Ko kliknete ta gumb, se prikaže seznam s seznamom vseh shranjenih gesel, kliknite eno od gesel, da izpolnite besedilno polje.
 : Kliknite ta gumb, da se odpre Password Manager pogovorno okno. Kliknite, če želite izvedeti kako uporabljati funkcijo Password Manager.
: Kliknite ta gumb, da se odpre Password Manager pogovorno okno. Kliknite, če želite izvedeti kako uporabljati funkcijo Password Manager. : Kliknite ta gumb, da odprete Odprti scenarij pogovorno okno.
: Kliknite ta gumb, da odprete Odprti scenarij pogovorno okno.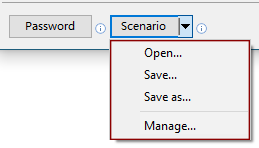
- Odprto: Neposredno odprite Odprti scenarij pogovorno okno. Vsi shranjeni scenariji so shranjeni v tem pogovornem oknu. Izberite scenarij in kliknite OK ga bo odprl.

- Shrani: Ta možnost pomaga shraniti trenutno strukturo delovnega zvezka kot scenarij. Kliknite to možnost, da odprete Shrani scenarij v pogovorno okno vnesite ime scenarija in kliknite OK.

- Shrani kot: Ta možnost pomaga shraniti trenutni scenarij kot novega.
- Manager: Kliknite to možnost, da odprete Scenarij upravitelja pogovorno okno. V pogovornem oknu lahko shranite scenarije preimenujete, brišete in razvrščate po potrebi.

Če želite imeti brezplačno (30-dnevno) preskusno različico tega pripomočka, kliknite, če ga želite prenestiin nato nadaljujte z uporabo postopka v skladu z zgornjimi koraki.
Naslednja orodja vam lahko v veliki meri prihranijo čas in denar, katero je najbolj primerno za vas?
Zavihek Office: Uporaba priročnih zavihkov v pisarni, kot način Chrome, Firefox in New Internet Explorer.
Kutools za Excel: Več kot 300 naprednih funkcij za Excel 2021, 2019, 2016, 2013, 2010, 2007 in Office 365.
Kutools za Excel
Zgoraj opisana funkcionalnost je le ena izmed 300 zmogljivih funkcij Kutools za Excel.
Zasnovan za Excel(Office) 2021, 2019, 2016, 2013, 2010, 2007 in Office 365. Brezplačen prenos in uporaba 30 dni.
