Kako samodejno posodobiti grafikon po vnosu novih podatkov v Excelu?
Recimo, da ste ustvarili grafikon za sledenje dnevni prodaji na podlagi številnih podatkov v delovni knjigi. Vendar morate število podatkov spremeniti ali urediti vsak dan, v tem primeru morate grafikon posodobiti ročno, tako da vključuje nove podatke. Ali obstajajo hitri triki, ki vam bodo pomagali samodejno posodobiti grafikon, ko dodate nove podatke v obstoječi obseg grafikonov v Excelu?
Samodejno posodobi grafikon po vnosu novih podatkov z izdelavo tabele
Samodejno posodobi grafikon po vnosu novih podatkov z dinamično formulo
 Samodejno posodobi grafikon po vnosu novih podatkov z izdelavo tabele
Samodejno posodobi grafikon po vnosu novih podatkov z izdelavo tabele
Če imate naslednji obseg podatkov in stolpčni grafikon, zdaj želite, da se grafikon samodejno posodobi, ko vnesete nove podatke. V Excelu 2007, 2010 ali 2013 lahko ustvarite tabelo za razširitev obsega podatkov, grafikon pa se samodejno posodobi. Naredite to:

1. Izberite obseg podatkov in kliknite Tabela pod Vstavi zavihek, glej posnetek zaslona:

2. v Ustvari tabelo pogovorno okno, če imajo vaši podatki glave, preverite Moja tabela ima glave in kliknite OK. Oglejte si posnetek zaslona:

3. In obseg podatkov je oblikovan kot tabela, glejte posnetek zaslona:

4. Ko dodate vrednosti za junij, se grafikon samodejno posodobi. Oglejte si posnetek zaslona:

Opombe:
1. Novi vneseni podatki morajo biti v bližini zgornjih podatkov, kar pomeni, da med novimi in obstoječimi podatki ni praznih vrstic ali stolpcev.
2. V tabelo lahko vstavite podatke med obstoječe vrednosti.
 Samodejno posodobi grafikon po vnosu novih podatkov z dinamično formulo
Samodejno posodobi grafikon po vnosu novih podatkov z dinamično formulo
Toda včasih ne želite spremeniti obsega v tabelo, zgornja metoda pa ni na voljo v Excelu 2003 ali starejši različici. Tu vam lahko predstavim zapleteno metodo dinamične formule. Za primer vzemite naslednje podatke in grafikon:

1. Najprej morate ustvariti definirano ime in dinamično formulo za vsak stolpec. Kliknite Formule > Določite ime.
2. v Novo ime pogovorno okno, vnesite Datum v Ime in izberite trenutno ime delovnega lista področje uporabe spustnega seznama in nato vnesite = OFFSET ($ A $ 2,0,0, KONTA ($ A: $ A) -1) formula v Se nanaša na , glej posnetek zaslona:

3. Kliknite OKin nato ponovite zgornja dva koraka, lahko ustvarite dinamični razpon za vsako serijo z uporabo naslednjih imen in formul obsega:
- Stolpec B: Ruby: = OFFSET ($ B $ 2,0,0, COUNTA ($ B: $ B) -1);
- Stolpec C: James: = OFFSET ($ C $ 2,0,0, COUNTA ($ C: $ C) -1);
- Stolpec D: Freda: = OFFSET ($ D $ 2,0,0, COUNTA ($ D: $ D) -1)
Opombe: V zgornjih formulah je OFFSET funkcija se nanaša na prvo podatkovno točko, in COUNTA se nanaša na celoten stolpec podatkov.
4. Ko definirate imena in formule za podatke vsakega stolpca, z desno miškino tipko kliknite kateri koli stolpec v grafikonu in izberite Izberite Podatki, glej posnetek zaslona:

5. v Izberite Vir podatkov pogovorno okno od Legendarni vnosi (serije) kliknite Ruby in nato kliknite Uredi v izpuščenem gumbu Uredi serijo pogovorno okno, vnesite = List3! Ruby pod Vrednosti serije glejte posnetke zaslona:
 |
 |
6. In nato kliknite OK da se vrnete v Izberite Vir podatkov pogovorno okno ponovite 5. korak, da posodobite preostale serije tako, da odražajo njihove dinamične razpone:
- James: Vrednosti serije: = Sheet3! James;
- Freda: Vrednosti serije: = Sheet3! Freda
7. Po nastavitvi levih podatkov morate zdaj klikniti Uredi gumb pod Nalepke osi vodoravne (kategorije) če želite nastaviti to možnost, si oglejte posnetke zaslona:
 |
 |
8. Nato kliknite OK > OK zaprete Izberite Vir podatkov po zaključku teh korakov boste ugotovili, da se grafikon samodejno posodablja, ko dodate nove podatke na delovni list.

- 1. Nove podatke morate vnašati sočasno, če preskočite vrstice, ta metoda ne bo delovala po pričakovanjih.
- 2. Če vnesete nove podatke stolpcev, ta metoda ne bo začela veljati.
Izvozite grafiko (Slike / Grafikoni / Oblike / Vse vrste) iz delovnega zvezka v mapo kot Gif / Tif / PNG / JPEG
|
| Če je v delovnem zvezku več vrst grafik in želite vse grafikone čez delovni list izvoziti v mapo kot gif druge vrste slike, lahko uporabite pripomoček Kutools for Excel za izvoz grafike, ki za to potrebuje le 3 korake. službo. Kliknite za 30-dnevno brezplačno preskusno različico vseh funkcij! |
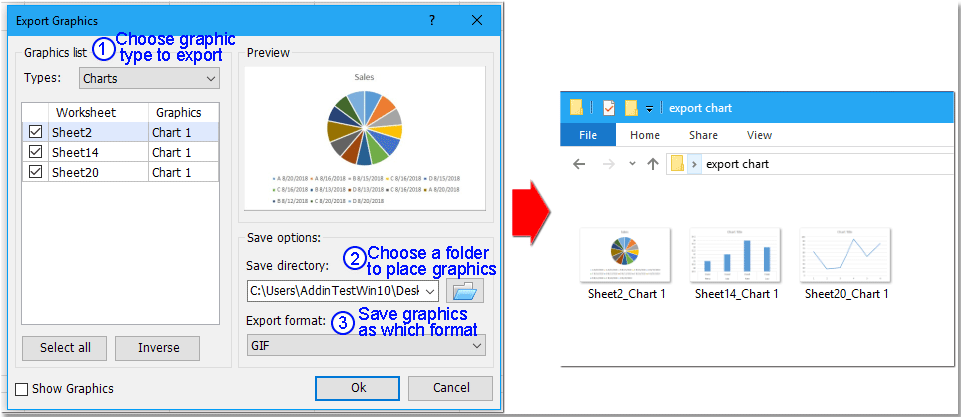 |
| Kutools za Excel: z več kot 300 priročnimi dodatki za Excel lahko brezplačno preizkusite brez omejitev v 30 dneh. |
Sorodni članki:
Kako dodati vodoravno povprečno črto na grafikon v Excelu?
Kako ustvariti kombinacijske grafikone in dodati sekundarno os zanjo v Excelu?
Najboljša pisarniška orodja za produktivnost
Napolnite svoje Excelove spretnosti s Kutools za Excel in izkusite učinkovitost kot še nikoli prej. Kutools za Excel ponuja več kot 300 naprednih funkcij za povečanje produktivnosti in prihranek časa. Kliknite tukaj, če želite pridobiti funkcijo, ki jo najbolj potrebujete...

Kartica Office prinaša vmesnik z zavihki v Office in poenostavi vaše delo
- Omogočite urejanje in branje z zavihki v Wordu, Excelu, PowerPointu, Publisher, Access, Visio in Project.
- Odprite in ustvarite več dokumentov v novih zavihkih istega okna in ne v novih oknih.
- Poveča vašo produktivnost za 50%in vsak dan zmanjša na stotine klikov miške za vas!
