Kako dodati skupne oznake v zloženi stolpčni grafikon v Excelu?
Pri zloženih stolpčnih grafikonih lahko posameznim komponentam zloženega stolpčnega grafikona enostavno dodate podatkovne nalepke. Včasih pa morate imeti na vrhu zloženega stolpčnega grafa prikazane plavajoče skupne vrednosti, tako da je grafikon bolj razumljiv in berljiv. Osnovna funkcija grafikona ne omogoča dodajanja skupne oznake podatkov za vsoto posameznih komponent. Vendar lahko to težavo odpravite z naslednjimi postopki.
- Dodajte skupne oznake v zloženi stolpčni grafikon v Excelu (9 koraki)
- Z neverjetnim orodjem v naloženi stolpčni grafikon dodajte skupne oznake (2 koraki)
- Ustvarite zloženi stolpčni grafikon s skupnimi oznakami v Excelu (3 koraki)
Dodajte skupne oznake v zloženi stolpčni grafikon v Excelu
Recimo, da imate naslednje podatke v tabeli.

1. Najprej lahko ustvarite zloženi stolpčni grafikon tako, da izberete podatke, ki jih želite ustvariti, in kliknete Vstavi > Stolpec, Spodaj 2-D stolpec , da izberete zloženi stolpec. Oglejte si posnetke zaslona:

Zdaj je zgrajen zloženi stolpčni grafikon.
2. Nato z desno miškino tipko kliknite Skupaj serije in izberite Spremeni vrsto grafikona serije v meniju z desnim klikom.

3. v Spremeni vrsto grafikona pogovorno okno, kliknite na Vrsta grafikona spustni seznam Skupaj za plačilo niz podatkov, izberite vrstica s spustnega seznama in nato kliknite OK gumb.

Zdaj Skupaj za plačilo niz podatkov je bil spremenjen v vrsto črtnega grafikona. Oglejte si posnetke zaslona:
4. Izberite in z desno miškino tipko kliknite nov linijski grafikon in izberite Dodajanje podatkovnih oznak > Dodajanje podatkovnih oznak v meniju z desnim klikom. Oglejte si posnetek zaslona:

Zdaj je bila vsaka nalepka dodana v ustrezno podatkovno točko v seriji podatkov Total. Podatkovne oznake ostanejo v zgornjem desnem kotu vsakega stolpca.
5. Pojdite naprej, da izberete podatkovne nalepke, z desno miškino tipko kliknite in izberite Oblikujte oznake podatkov v priročnem meniju si oglejte posnetek zaslona:

6. v Oblikujte oznake podatkov pod podoknom Možnosti etikete in preverite Nad možnost v Položaj etikete odsek. Oglejte si posnetek zaslona:

7. Nato morate narediti linijski grafikon neviden, z desno miškino tipko kliknite črto in izberite Oblikuj serijo podatkov. Oglejte si posnetek zaslona:

8. v Oblikuj serijo podatkov pod podoknom Izpolni in črta zavihek, preverite Brez vrstice možnost. Oglejte si posnetek zaslona:
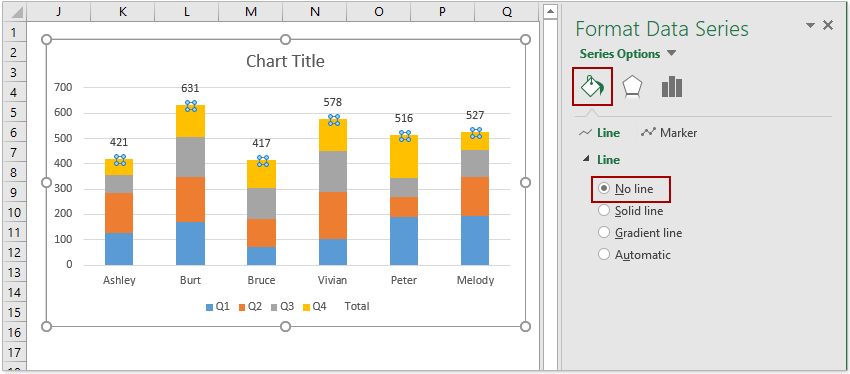
Zdaj so skupne oznake dodane in prikazane nad zastavljenimi stolpci. Vendar se na dnu območja grafikona še vedno prikazuje oznaka Skupna podatkovna serija.
9. Lahko izbrišete Skupaj za plačilo oznaka podatkovne serije z desnim klikom in v kontekstnem meniju izberite Izbriši. Lahko pa izberete oznako Total data series in pritisnete Brisanje tipko, da jo odstranite.
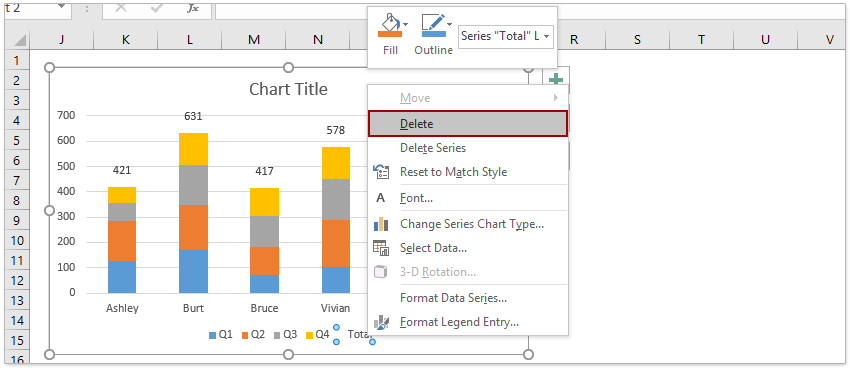
Do zdaj ste ustvarili zloženi grafikon stolpcev in dodali skupne oznake za vsak zloženi stolpec.

Z neverjetnim orodjem v naloženi stolpčni grafikon dodajte skupne oznake
Če imate Kutools za Excel Če ste namestili program, lahko z enim samim klikom v Excelu hitro dodate vse skupne oznake v zloženi stolpčni grafikon.
Kutools za Excel - Vsebuje več kot 300 osnovnih orodij za Excel. Uživajte v 30-dnevnem BREZPLAČNEM preizkusu s polnimi funkcijami brez kreditne kartice! Prenesi zdaj!
1. Ustvarite zloženi stolpčni grafikon. Izberite izvorne podatke in kliknite Vstavi > Vstavi stolpec ali stolpčni grafikon > Zložen stolpec.

2. Izberite zloženi stolpčni grafikon in kliknite Kutools > Charts > Orodja za grafikone > Na grafikon dodajte oznake vsote.
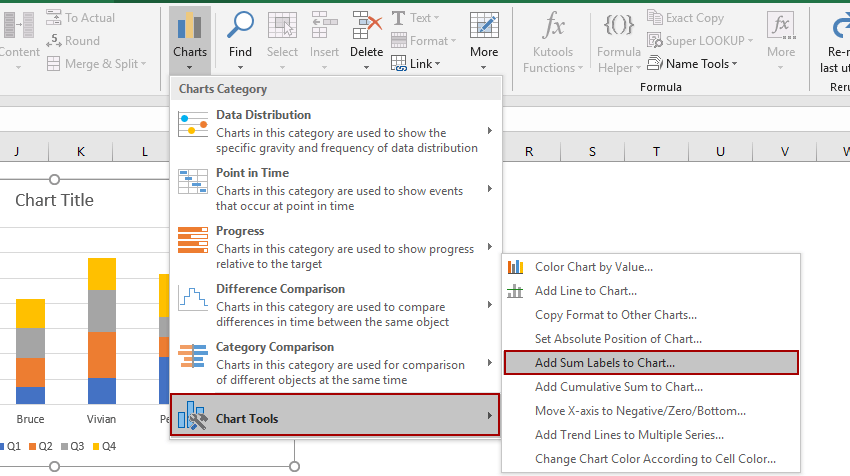
Nato se vse oznake skupaj dodajo vsaki podatkovni točki v zloženem stolpčnem grafikonu takoj.

Ustvarite zloženi stolpčni grafikon s skupnimi oznakami v Excelu
Če imate Kutools za Excel nameščen, lahko hitro ustvarite zloženi stolpec s skupnimi oznakami in odstotnimi oznakami podatkov hkrati samo z več kliki.
Kutools za Excel - Vsebuje več kot 300 osnovnih orodij za Excel. Uživajte v 30-dnevnem BREZPLAČNEM preizkusu s polnimi funkcijami brez kreditne kartice! Prenesi zdaj!
1. Recimo, da ste pripravili izvorne podatke, kot je prikazano spodaj.

2. Izberite vir podatkov in kliknite Kutools > Charts > Diagram zložen z odstotki da omogočite funkcijo.
3. V pogovornem oknu zložen z stolpcem z odstotki določite obseg podatkov, oznake osi in vnose legende, kot jih potrebujete, in kliknite OK gumb.

nasveti: Funkcija zložene karte z odstotki lahko samodejno izbere obseg podatkov, oznake osi in vnose legende glede na izbrani vir podatkov. Preveriti morate, ali so samodejno izbrani obsegi ustrezni ali ne.
Zdaj je ustvarjen zloženi stolpčni grafikon s skupnimi oznakami podatkov in oznakami podatkovnih točk (prikazanih v odstotkih).

Opombe:
Če ne potrebujete oznak odstotkov podatkovnih točk, lahko z desno miškino tipko kliknete oznake odstotkov in izberete Brisanje iz kontekstnega menija. (S to operacijo lahko naenkrat odstranite oznake odstotkov enega niza podatkovnih serij)
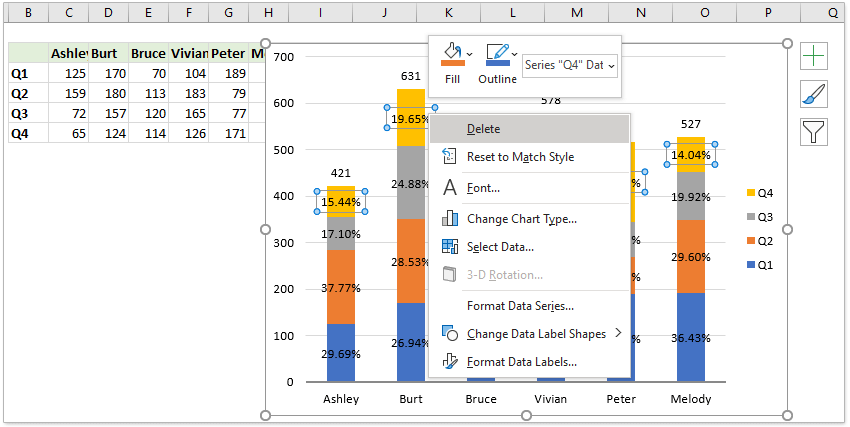
Predstavitev: dodajte skupno število oznak v zloženi stolpčni grafikon v Excelu
Sorodni članki:
- Kako dodati vodoravno povprečno črto na grafikon v Excelu?
- Kako v Excel dodati naslov grafikona?
- Kako dodati in odstraniti vrstice z napakami v Excelu?
Najboljša pisarniška orodja za produktivnost
Napolnite svoje Excelove spretnosti s Kutools za Excel in izkusite učinkovitost kot še nikoli prej. Kutools za Excel ponuja več kot 300 naprednih funkcij za povečanje produktivnosti in prihranek časa. Kliknite tukaj, če želite pridobiti funkcijo, ki jo najbolj potrebujete...

Kartica Office prinaša vmesnik z zavihki v Office in poenostavi vaše delo
- Omogočite urejanje in branje z zavihki v Wordu, Excelu, PowerPointu, Publisher, Access, Visio in Project.
- Odprite in ustvarite več dokumentov v novih zavihkih istega okna in ne v novih oknih.
- Poveča vašo produktivnost za 50%in vsak dan zmanjša na stotine klikov miške za vas!
