Kako razvrstiti podatke po najpogostejši vrednosti v Excelu?
Recimo, da imate na delovnem listu dolg seznam podatkov, zdaj pa bi radi ta seznam razvrstili po pogostosti pojavljanja posamezne besede. Se pravi, da je najprej navedena najpogostejša vrednost (na primer štirikrat v stolpcu), ki ji sledijo besede, ki se trikrat, dvakrat in enkrat pojavijo na naslednjih prikazanih posnetkih zaslona. Kako lahko to nalogo rešite v Excelu?
- Razvrstite podatke po najpogostejši vrednosti s pomožnim stolpcem
- Razvrstite podatke po najpogostejši vrednosti s programom Kutools za Excel
- Na seznamu / stolpcu poiščite najpogostejšo besedilno vrednost ali številko
Razvrstite podatke po najpogostejši vrednosti s pomožnim stolpcem
V Excelu ni neposredne funkcije za razvrščanje podatkov po pogostosti pojavljanja naenkrat, najprej morate prešteti pojav vrednosti in nato v Excelu uporabiti funkcijo razvrščanja.
1. Izberite prazno celico poleg izvirnega stolpca in vnesite to formulo = ŠTEVILO ($ A $ 2: $ A $ 16, A2) vanj in nato povlecite ročico za samodejno izpolnjevanje te celice navzdol do obsega, kot ga potrebujete. Oglejte si posnetek zaslona:

Opombe: V zgornji formuli, A2: A16 je navedeni seznam, na katerem boste razvrstili po pogostosti, A2 pa je prvi podatek na tem seznamu.
2. Nadaljujte z izbiro teh celic formule in kliknite datum > Razvrsti od A do Ž or Razvrsti Z do A kot rabiš. Oglejte si spodnji posnetek zaslona:

3. V začetnem pogovornem oknu Razvrsti opozorilo preverite Razširite izbor in kliknite na Razvrščanje . Oglejte si zgornji posnetek zaslona:
4. Zdaj je bil prvotni stolpec že razvrščen po pogostosti (glejte spodnji posnetek zaslona). Po potrebi izbrišite dodani stolpec za pomoč.

Razvrstite podatke po najpogostejši vrednosti s programom Kutools za Excel
Pravzaprav Kutools za Excel nudi neposredno rešitev za enostavno razvrščanje katerega koli seznama / stolpca po pogostosti s pomočjo Napredno razvrščanje uporabnost. Naredite naslednje:
Kutools za Excel - Vsebuje več kot 300 osnovnih orodij za Excel. Uživajte v 30-dnevnem BREZPLAČNEM preizkusu s polnimi funkcijami brez kreditne kartice! Prenesi zdaj!
1. Izberite seznam, ki ga želite razvrstiti po pogostosti, in kliknite Kutools Plus > Razvrsti> Napredno razvrsti. Oglejte si posnetek zaslona:

2. V pojavnem oknu Napredno razvrščanje izberite stolpec, ki ga boste razvrstili po pogostosti, izberite frekvenca Iz Razvrsti naprej na spustnem seznamu navedite Naročilo in kliknite gumb V redu. Oglejte si posnetek zaslona:

Kutools za Excel Napredno razvrščanje pripomoček nam ponuja veliko bolj prilagodljive metode razvrščanja: razvrščanje po dolžini besedila, razvrščanje po priimku, razvrščanje po absolutni vrednosti itd. Kliknite, če želite izvedeti več ...
Kutools za Excel - Napolnite Excel z več kot 300 osnovnimi orodji. Uživajte v 30-dnevnem BREZPLAČNEM preskusu s polnimi funkcijami brez kreditne kartice! Get It Now
Hitro poiščite najpogostejšo besedilno vrednost ali številko v Excelu
Na splošno lahko uporabimo funkcijo MODE za iskanje najpogostejše številke v Excelu. Kako pa dobiti najpogostejšo besedilno vrednost iz navedenega obsega? Kutools za Excel Poiščite najpogostejšo vrednost formula vam omogoča enostaven način!
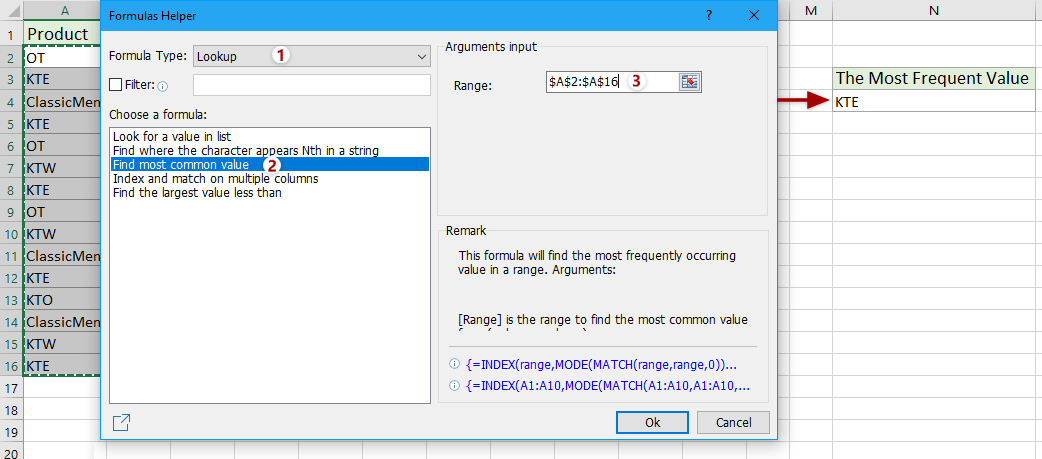
Kutools za Excel - Napolnite Excel z več kot 300 osnovnimi orodji. Uživajte v 30-dnevnem BREZPLAČNEM preskusu s polnimi funkcijami brez kreditne kartice! Get It Now
Predstavitev
Sorodni članki:
Kako razvrstiti e-poštni naslov po domeni v Excelu?
Kako razvrstiti ali filtrirati podatke po prečrtanju v Excelu?
Kako razvrstiti vrstice po neparnih ali sodo številkah v Excelu?
Kako razvrstiti vrstice, da bi prazne celice postavili na vrh v Excelu?
Najboljša pisarniška orodja za produktivnost
Napolnite svoje Excelove spretnosti s Kutools za Excel in izkusite učinkovitost kot še nikoli prej. Kutools za Excel ponuja več kot 300 naprednih funkcij za povečanje produktivnosti in prihranek časa. Kliknite tukaj, če želite pridobiti funkcijo, ki jo najbolj potrebujete...

Kartica Office prinaša vmesnik z zavihki v Office in poenostavi vaše delo
- Omogočite urejanje in branje z zavihki v Wordu, Excelu, PowerPointu, Publisher, Access, Visio in Project.
- Odprite in ustvarite več dokumentov v novih zavihkih istega okna in ne v novih oknih.
- Poveča vašo produktivnost za 50%in vsak dan zmanjša na stotine klikov miške za vas!
