Kako izbrisati vse podatke, a obdržati formule v Excelu?
Če imate delovni list z več podatki, vključno s številkami, besedili in formulami, in želite samo izbrisati vse podatke, vendar obdržite formule na tem delovnem listu, kako lahko to storite?
Izbrišite vse podatke, obdržite pa formule s funkcijo Pojdi na posebno v Excelu
Izbrišite vse formule, vendar hranite podatke v celicah s programom Kutools za Excel
Izbrišite vse podatke, obdržite pa formule s funkcijo Pojdi na posebno v Excelu
V Excelu ni funkcije neposrednega ali enega klika za brisanje vseh podatkov, razen formul, vendar lahko uporabite Pojdi na posebno funkcija, da najprej izbere vse podatke, razen formul in jih nato izbriše.
1. Izberite obseg, za katerega želite izbrisati vse podatke, razen formul, pritisnite Ctrl + G tipke istočasno, da odprete Pojdi na , nato kliknite Special v pogovornem oknu, da odprete Pojdi na posebno pogovornem oknu. Oglejte si posnetke zaslona:

2. Nato v Pojdi na posebno pogovorno okno, preverite Konstante in kliknite OK , da zaprete pogovorno okno. Oglejte si posnetek zaslona:

3. Zdaj so izbrani vsi podatki, razen formul, in pritisnite Brisanje na tipkovnici ali z desno miškino tipko izberite Brisanje da odstranite vse podatke, razen celic gluma.
Izbrišite vse formule, vendar hranite podatke s programom Kutools za Excel
Nasprotno, v tem razdelku vam bomo pokazali, kako izbrišete vse formule iz izbranega obsega, vendar hranite podatke v Excelu.
Pred vložitvijo vloge Kutools za ExcelProsim najprej ga prenesite in namestite.
1. Izberite obseg s formulami, ki jih želite odstraniti, vendar obdržite podatke, nato kliknite Kutools > V dejansko. Oglejte si posnetek zaslona:
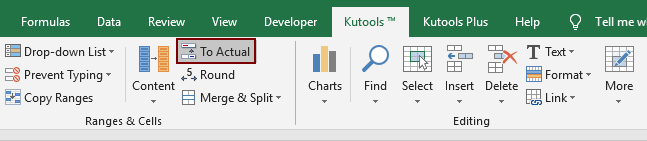
Vidite lahko, da se vse formule v izbranem obsegu takoj odstranijo, vendar izračunani rezultati ostanejo v celicah. Oglejte si posnetek zaslona:
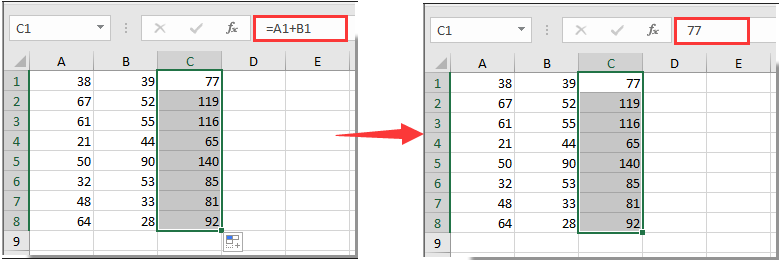
Če želite imeti brezplačno (30-dnevno) preskusno različico tega pripomočka, kliknite, če ga želite prenestiin nato nadaljujte z uporabo postopka v skladu z zgornjimi koraki.
Relativni članki:
Najboljša pisarniška orodja za produktivnost
Napolnite svoje Excelove spretnosti s Kutools za Excel in izkusite učinkovitost kot še nikoli prej. Kutools za Excel ponuja več kot 300 naprednih funkcij za povečanje produktivnosti in prihranek časa. Kliknite tukaj, če želite pridobiti funkcijo, ki jo najbolj potrebujete...

Kartica Office prinaša vmesnik z zavihki v Office in poenostavi vaše delo
- Omogočite urejanje in branje z zavihki v Wordu, Excelu, PowerPointu, Publisher, Access, Visio in Project.
- Odprite in ustvarite več dokumentov v novih zavihkih istega okna in ne v novih oknih.
- Poveča vašo produktivnost za 50%in vsak dan zmanjša na stotine klikov miške za vas!
