Kako kopirati širino stolpca v Excelu?
V Excelu lahko vedno uporabite funkcijo kopiranja in lepljenja. Ko naredite osnovno kopiranje in lepljenje, da prilepite obseg vrednosti v drug delovni list, tudi širina stolpca ne bo prilepljena. To zahteva, da prilagodite širino stolpca, da se vsebina prilega ročno. Na srečo obstaja funkcija, da prilepite širino stolpca enako kot prvotni obseg v Excelu.
Kopirajte in prilepite širino stolpca s podatki v Excelu
Kopirajte in prilepite oblikovanje širine stolpca samo v Excelu
 Kopirajte in prilepite širino stolpca s podatki v Excelu
Kopirajte in prilepite širino stolpca s podatki v Excelu
Če želite vrednosti s širino stolpca kopirati in prilepiti skupaj, vam bodo v pomoč naslednji koraki.
1. Izberite podatke in pritisnite Ctrl + C ali z desno miškino tipko izberite kopijo iz kontekstnega menija, da jo kopirate.
2. Nato kliknite celico, v katero želite prilepiti podatke, in z desno miškino tipko izberite Posebno lepljenje > Obdrži izvorno širino stolpca , glejte posnetek zaslona: </ p>
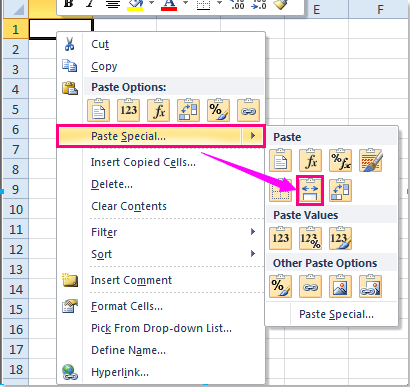
3. Podatki in širina stolpca so bili prilepljeni v želeni obseg.
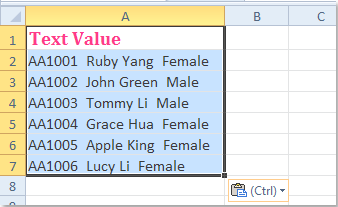
 Kopirajte in prilepite oblikovanje širine stolpca samo v Excelu
Kopirajte in prilepite oblikovanje širine stolpca samo v Excelu
Če želite samo kopirati in prilepiti samo oblikovanje širine stolpca in brez podatkov celic, lahko to storite tako:
1. Izberite stolpec, v katerega želite prilepiti oblikovanje širine, in pritisnite Ctrl + C da ga kopirate.
2. Nato kliknite celico, v katero želite prilepiti širino stolpca, in z desno miškino tipko izberite Posebno lepljenje > Posebno lepljenje v priročnem meniju si oglejte posnetek zaslona:
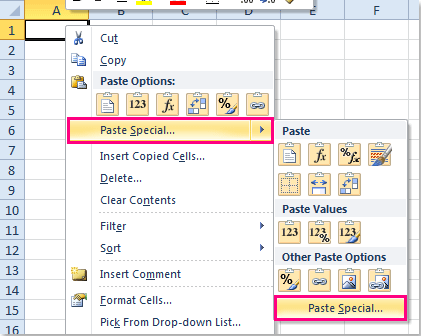
3. v Posebno lepljenje pogovorno okno, preverite Širine stolpcev možnost pod testenine razdelek, glej posnetek zaslona:
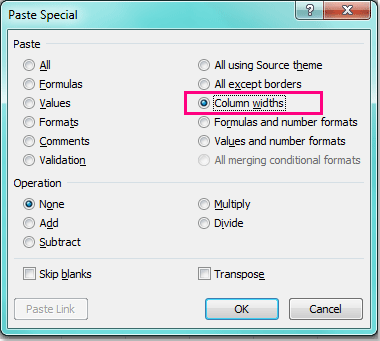
4. Nato kliknite OK Če želite zapreti to pogovorno okno, je bilo izbrano oblikovanje širine stolpca prilepljeno v novo območje.
Najboljša pisarniška orodja za produktivnost
Napolnite svoje Excelove spretnosti s Kutools za Excel in izkusite učinkovitost kot še nikoli prej. Kutools za Excel ponuja več kot 300 naprednih funkcij za povečanje produktivnosti in prihranek časa. Kliknite tukaj, če želite pridobiti funkcijo, ki jo najbolj potrebujete...

Kartica Office prinaša vmesnik z zavihki v Office in poenostavi vaše delo
- Omogočite urejanje in branje z zavihki v Wordu, Excelu, PowerPointu, Publisher, Access, Visio in Project.
- Odprite in ustvarite več dokumentov v novih zavihkih istega okna in ne v novih oknih.
- Poveča vašo produktivnost za 50%in vsak dan zmanjša na stotine klikov miške za vas!

