Kako vstaviti prazne vrstice, ko se vrednost spremeni v Excelu?
 |
 |
 |
Recimo, da imate obseg podatkov in zdaj želite med podatke vstaviti prazne vrstice, ko se vrednost spremeni, tako da lahko zaporedoma enake vrednosti ločite v enem stolpcu, kot kažejo naslednji prikazani posnetki zaslona. V tem članku bom spregovoril o nekaj trikih, s katerimi boste rešili to težavo.
Vstavite prazne vrstice, ko se vrednost spremeni s funkcijo Vmesni seštevek
Vstavite prazne vrstice, ko se vrednost spremeni s pomožnimi stolpci
Vstavite prazne vrstice, ko se vrednost spremeni s kodo VBA
Vstavite določeno število praznih vrstic, ko se vrednost spremeni z zmogljivo funkcijo
Vstavite prazne vrstice, ko se vrednost spremeni s funkcijo Vmesni seštevek
Z Skupaj med podatke lahko vstavite prazne vrstice, ko se vrednost spremeni, kot sledi:
1. Izberite obseg podatkov, ki ga želite uporabiti.
2. Kliknite datum > Skupaj da odprete Skupaj v pogovornem oknu in v Skupaj pogovorno okno, naredite naslednje možnosti:
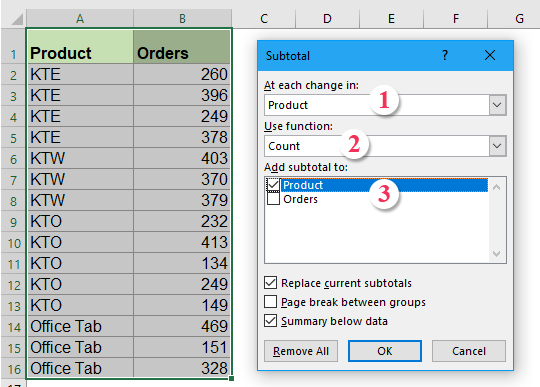 |
1: Izberite ime stolpca, v katerega želite vstaviti prazne vrstice, glede na to, ko se vrednost spremeni pod Ob vsaki spremembi v odseku;
2: Izberite Grof Iz Uporabite funkcijo spustni seznam;
3: Označite ime stolpca, v katerega želite vstaviti vmesni seštevek v Dodaj vmesni seštevek v seznamsko polje
|
3. Nato kliknite OK, so med različnimi izdelki vstavljene podseštevalne vrstice, simboli obrisov pa so prikazani na levi strani tabele, glej posnetek zaslona:

4. In nato kliknite številko 2 na vrhu simbola orisa, da prikažete samo vrstice vmesnega seštevka.
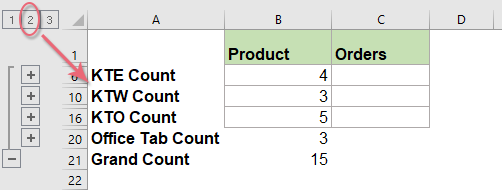
5. Nato izberite podatke o vmesnem seštevku in pritisnite Alt +; bližnjice za izbiro samo vidnih vrstic, glejte posnetek zaslona:

6. Ko izberete samo vidne vrstice, pritisnite tipko Brisanje na tipkovnici in vse vrstice vmesnega seštevka so bile odstranjene.
7. Nato kliknite katero koli drugo celico in se vrnite nazaj datum > Razdruži > Jasen oris če želite odstraniti orise, si oglejte posnetek zaslona:
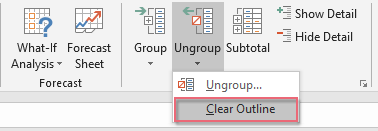
8. Simboli obrisov so bili naenkrat izbrisani in vidite, da so med podatki vstavljene prazne vrstice, ko se vrednost spremeni, glejte posnetek zaslona:

9. Končno lahko stolpec A izbrišete po potrebi.
Ko se vrednost hitro spremeni, vstavite prelom strani, prazne vrstice, spodnjo obrobo ali barvo polnila
Če imate Kutools za Excel's Razlikovati razlike V funkcijo lahko hitro vstavite prelom strani, prazne vrstice, spodnjo obrobo ali barvo zapolnitve, ko se vrednost spremeni po potrebi. Oglejte si spodnjo predstavitev. Kliknite za prenos Kutools za Excel!

Vstavite prazne vrstice, ko se vrednost spremeni s pomožnimi stolpci
S pomožnimi stolpci lahko najprej vstavite formulo in nato uporabite Poišči in zamenjaj funkcija, končno vstavite prazne vrstice med spreminjajoče se vrednosti. Naredite naslednje:
1. V prazno celico C3 vnesite to formulo = A3 = A2in v celico D4 vnesite to formulo = A4 = A3, glej posnetek zaslona:
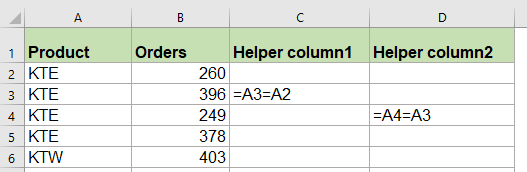
2. Nato izberite C3: D4 in povlecite ročico za polnjenje do obsega, v katerem želite uporabiti formule tez, in dobili boste True or False v celicah si oglejte posnetek zaslona:

3. In nato pritisnite Ctrl + F tipke za odpiranje Poišči in zamenjaj v pogovornem oknu vnesite FALSE v Našli kaj besedilno polje pod Najdi in kliknite možnosti za razširitev tega pogovornega okna in izberite Vrednote Iz Poglej v spustni seznam, glej posnetek zaslona:

4. klik Poišči vse in pritisnite Ctrl + če želite izbrati vse rezultate iskanja, so bile naenkrat izbrane vse FALSE celice, glejte posnetek zaslona:
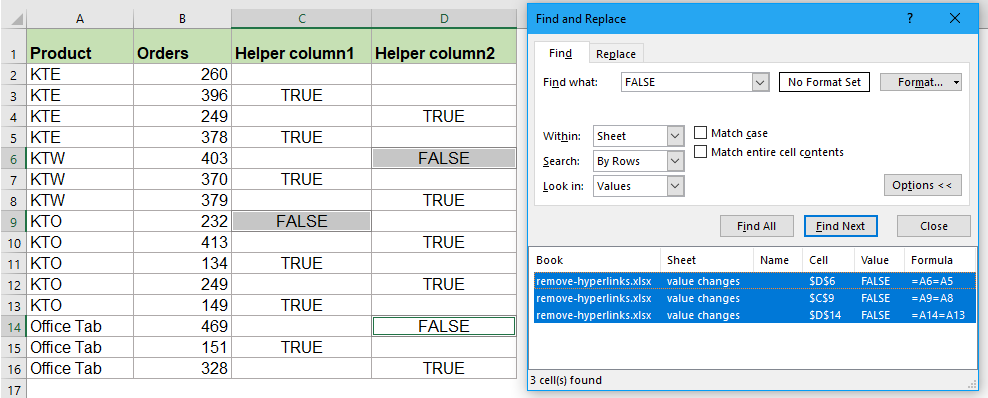
6. Zaprite Poišči in zamenjaj v naslednjem koraku lahko vstavite prazne vrstice s klikom Domov > Vstavi > Vstavite vrstice listov, in prazne vrstice so bile vstavljene v podatke, ko se vrednost spremeni na podlagi stolpca A, glejte posnetke zaslona:
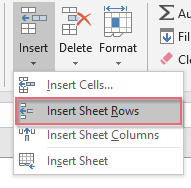 |
 |
 |
7. Končno lahko po potrebi izbrišete pomožni stolpec C in D.
Vstavite prazne vrstice, ko se vrednost spremeni s kodo VBA
Če ste naveličani uporabljati zgornje metode, je tukaj tudi koda, ki vam lahko pomaga, da med spremenjene vrednosti hkrati vstavite prazne vrstice.
1. Držite tipko ALT + F11 tipke za odpiranje Okno Microsoft Visual Basic for Applications.
2. Kliknite Vstavi > Moduliin prilepite naslednjo kodo v Okno modula.
Koda VBA: Vstavite prazne vrstice, ko se vrednost spremeni
Sub InsertRowsAtValueChange()
'Update by Extendoffice
Dim Rng As Range
Dim WorkRng As Range
On Error Resume Next
xTitleId = "KutoolsforExcel"
Set WorkRng = Application.Selection
Set WorkRng = Application.InputBox("Range", xTitleId, WorkRng.Address, Type:=8)
Application.ScreenUpdating = False
For i = WorkRng.Rows.Count To 2 Step -1
If WorkRng.Cells(i, 1).Value <> WorkRng.Cells(i - 1, 1).Value Then
WorkRng.Cells(i, 1).EntireRow.Insert
End If
Next
Application.ScreenUpdating = True
End Sub
3. Nato pritisnite F5 tipko za zagon te kode in pojavilo se bo pozivno polje, da boste lahko izbrali podatke enega stolpca, v katerega želite vstaviti prazne vrstice, ko se vrednost spremeni, na podlagi katere ste videli, glejte posnetek zaslona:

4. In nato kliknite OK, so bile prazne vrstice vstavljene med podatke, ko se vrednost spremeni na podlagi stolpca A.
Vstavite določeno število praznih vrstic, ko se vrednost spremeni z zmogljivo funkcijo
Če ste preizkusili zgornje težavne metode, bom tukaj predstavil koristno orodje, Kutools za Excel's Razlikovati razlike vam lahko pomaga, da vstavite prelom strani, prazne vrstice, spodnjo obrobo ali barvo polnila, ko se vrednost celice hitro in enostavno spremeni.
Nasvet:Če želite uporabiti to Razlikovati razlike funkcijo, najprej morate prenesti Kutools za Excelin nato funkcijo hitro in enostavno uporabite.
Po namestitvi Kutools za Excel, naredite tako:
1. Kliknite Kutools > oblikovana > Razlikovati razlike, glej posnetek zaslona:

2. v Ločite razlike po ključnem stolpcu pogovorno okno, naredite naslednje:
- Izberite obseg podatkov, ki ga želite uporabiti, in nato izberite ključni stolpec, na podlagi katerega želite vstaviti prazne vrstice;
- Nato preverite Prazna vrstica možnost iz možnosti in vnesite število praznih vrstic, ki jih želite vstaviti.

3. Nato kliknite Ok in določeno število praznih vrstic je bilo vstavljenih v podatke, če se vrednost celice spremeni, glejte posnetke zaslona:
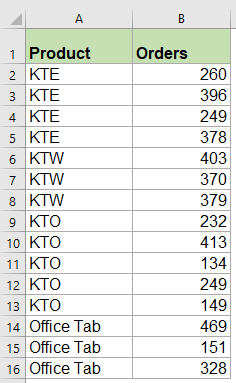 |
 |
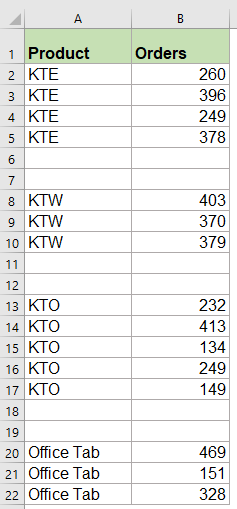 |
Kliknite za prenos Kutools za Excel in brezplačno preskusno različico zdaj!
Najboljša pisarniška orodja za produktivnost
Napolnite svoje Excelove spretnosti s Kutools za Excel in izkusite učinkovitost kot še nikoli prej. Kutools za Excel ponuja več kot 300 naprednih funkcij za povečanje produktivnosti in prihranek časa. Kliknite tukaj, če želite pridobiti funkcijo, ki jo najbolj potrebujete...

Kartica Office prinaša vmesnik z zavihki v Office in poenostavi vaše delo
- Omogočite urejanje in branje z zavihki v Wordu, Excelu, PowerPointu, Publisher, Access, Visio in Project.
- Odprite in ustvarite več dokumentov v novih zavihkih istega okna in ne v novih oknih.
- Poveča vašo produktivnost za 50%in vsak dan zmanjša na stotine klikov miške za vas!
