Kako vstaviti nadzor slike v Excel?
Če želite vstaviti značilen kontrolnik X, na primer določen kontrolnik slike, si lahko preberete to vadnico, ki govori o tem, kako vstaviti kontrolnik slike X v Excelu. Zdaj sledite naslednjim korakom, da dokončate vstavljanje kontrolnika image X.
Vstavite kontrolnik slike X v Excel
 Vstavite kontrolnik slike X v Excel
Vstavite kontrolnik slike X v Excel
Vstavite kontrolnik slike X, najprej morate na traku prikazati zavihek Razvijalec.
1. klik file > možnosti Če želite odpreti Možnosti programa Excel pogovorno okno in nato kliknite Prilagodite trak v levem podoknu in nato preverite Razvojni v desnem delu. Oglejte si posnetek zaslona:

Opombe: Če uporabljate Microsoft Excel 2007, najprej kliknite Office v zgornjem levem kotu> Možnosti programa Excel, potem v Možnosti Excel kliknite pogovorno okno Popular v levi vrstici, na koncu preverite možnost Prikaži razvijalca Jeziček na Ribbon.
2. Nato kliknite OK da zaprete pogovorno okno in se vrnete v Excel, da kliknete Razvojni > Vstavi > Slika (nadzor ActiveX). Oglejte si posnetek zaslona:

3. In narišite nadzor slike na mestu, ki ga potrebujete, glejte posnetek zaslona:

4. klik Nepremičnine pod Razvojni zavihek, nato a Nepremičnine odpre se pogovorno okno.
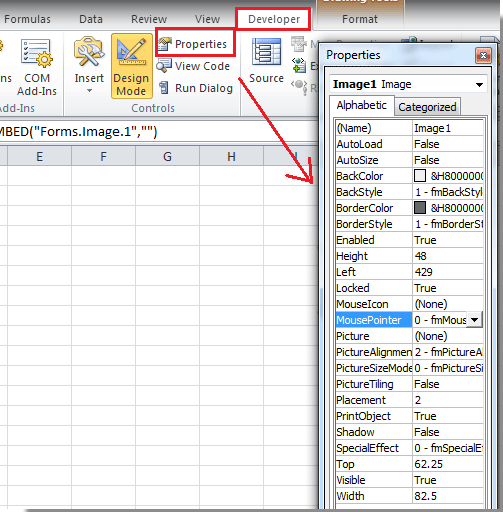
5. klik Kategorizirani kliknite, da označite Slika vrstico in poleg nje kliknite gumb, nato pa v pojavnem pogovornem oknu izberite želeno sliko. Oglejte si posnetek zaslona:

6. klik Odprto če želite vstaviti sliko, zaprite Nepremičnine in kliknite Razvojni > Način oblikovanja za izhod iz načina oblikovanja. Oglejte si posnetek zaslona:
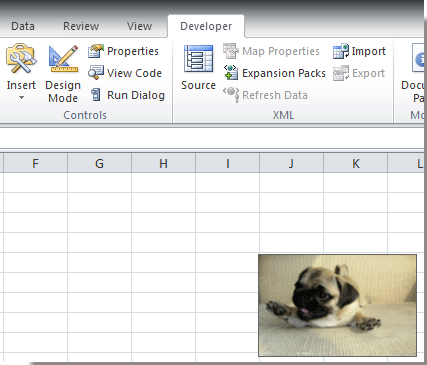
Najboljša pisarniška orodja za produktivnost
Napolnite svoje Excelove spretnosti s Kutools za Excel in izkusite učinkovitost kot še nikoli prej. Kutools za Excel ponuja več kot 300 naprednih funkcij za povečanje produktivnosti in prihranek časa. Kliknite tukaj, če želite pridobiti funkcijo, ki jo najbolj potrebujete...

Kartica Office prinaša vmesnik z zavihki v Office in poenostavi vaše delo
- Omogočite urejanje in branje z zavihki v Wordu, Excelu, PowerPointu, Publisher, Access, Visio in Project.
- Odprite in ustvarite več dokumentov v novih zavihkih istega okna in ne v novih oknih.
- Poveča vašo produktivnost za 50%in vsak dan zmanjša na stotine klikov miške za vas!

