Kako iskanje vrednosti vrne več ustreznih vrednosti v Excelu?
Ta vadnica govori o iskanju vrednosti, ki vrne več ustreznih vrednosti v Excelu, kot je prikazano na spodnjih posnetkih zaslona:
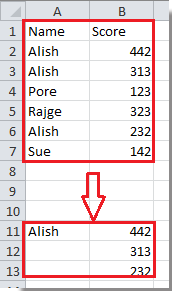
Iskalna vrednost vrne več ustreznih vrednosti s formulo matrike
Iskalna vrednost s filtrom vrne več ustreznih vrednosti
Iskalna vrednost vrne več ustreznih vrednosti z definirano funkcijo
 Iskalna vrednost vrne več ustreznih vrednosti s formulo matrike
Iskalna vrednost vrne več ustreznih vrednosti s formulo matrike
Tukaj je formula dolgega polja, ki lahko poda roko pri iskanju vrednosti in vrne več ustreznih vrednosti.
1. V prazno celico vnesite vrednost, ki jo želite poiskati. Oglejte si posnetek zaslona:

2. V sosednjo celico vnesite to formulo =IF(ISERROR(INDEX($A$1:$B$7,SMALL(IF($A$1:$A$7=$D$4,ROW($A$1:$A$7)),ROW(1:1)),2)),"",
INDEX($A$1:$B$7,SMALL(IF($A$1:$A$7=$D$4,ROW($A$1:$A$7)),ROW(1:1)),2)) vanj in pritisnite Shift + Ctrl + Enter tipke, nato povlecite Samodejno izpolnite da izpolnite celice, dokler ne izide prva prazna celica. Oglejte si posnetek zaslona:

Opomba: V zgornji formuli $ A $ 1: $ B $ 7 označuje podatke o obsegu, $ A $ 1: $ A $ 7 pomeni obseg stolpcev, v katerem iščete določeno vrednost, $ D $ 4 označuje celico, ki jo vnesete vrednost v korakih 1, 2 pomeni iskanje ustreznih vrednosti v drugem stolpcu.
 Iskalna vrednost s filtrom vrne več ustreznih vrednosti
Iskalna vrednost s filtrom vrne več ustreznih vrednosti
V Excelu lahko za rešitev te težave uporabite tudi funkcijo Filtriranje.
1. Izberite obseg stolpcev, za katerega želite poiskati vrednost, in kliknite datum > filter. Oglejte si posnetek zaslona:

2. Nato kliknite puščični gumb v prvi celici izbranega obsega in samo na spustnem seznamu označite vrednost, ki jo želite poiskati. Oglejte si posnetek zaslona:

3. klik OK, zdaj vidite samo vrednost iskanja in njene ustrezne vrednosti so filtrirane.

 Iskalna vrednost vrne več ustreznih vrednosti z definirano funkcijo
Iskalna vrednost vrne več ustreznih vrednosti z definirano funkcijo
Če vas zanima definirana funkcija, lahko težavo rešite tudi z določeno funkcijo.
1. Pritisnite Alt + F11 tipke za odpiranje Microsoft Visual Basic za aplikacije okno.
2. klik Moduli > Vstavi vstaviti a Moduli okno in v okno kopirajte spodnji VBA.
VBA: Iskalna vrednost vrne več ustreznih vrednosti.
Function MyVlookup(pWorkRng As Range, pRng As Range, pColumnIndex As Integer, Optional pType As String = "v")
'Updateby20140827
Dim xRow As Single
Dim xCol As Single
Dim arr() As Variant
ReDim arr(0)
For i = 1 To pRng.Rows.Count
If pWorkRng = pRng.Cells(i, 1) Then
arr(UBound(arr)) = pRng.Cells(i, pColumnIndex)
ReDim Preserve arr(UBound(arr) + 1)
End If
Next
If pType = "h" Then
xCol = Range(Application.Caller.Address).Columns.Count
For i = UBound(arr) To xCol
arr(UBound(arr)) = ""
ReDim Preserve arr(UBound(arr) + 1)
Next
ReDim Preserve arr(UBound(arr) - 1)
MyVlookup = arr
Else
xRow = Range(Application.Caller.Address).Rows.Count
For i = UBound(arr) To xRow
arr(UBound(arr)) = ""
ReDim Preserve arr(UBound(arr) + 1)
Next
ReDim Preserve arr(UBound(arr) - 1)
MyVlookup = Application.WorksheetFunction.Transpose(arr)
End If
End Function
3. Zaprite okno in vnesite to formulo v celico = MyVlookup (A10, $ A $ 2: $ B $ 7,2) (A10 označuje vrednost iskanja, $ A $ 2: $ B $ 7 označuje obseg podatkov, 2 označuje številko indeksa stolpca). In pritisnite Shift + Ctrl + Enter tipke. Nato povlecite ročico za polnjenje navzdol po celicah in postavite kazalko v Formula Barin pritisnite Shift + Ctrl + Enter še enkrat.
Nasvet: Če želite vrniti vrednosti v vodoravnih celicah, lahko vnesete to formulo = MyVlookup (A10, $ A $ 2: $ B $ 7, 2, "h").
Najboljša pisarniška orodja za produktivnost
Napolnite svoje Excelove spretnosti s Kutools za Excel in izkusite učinkovitost kot še nikoli prej. Kutools za Excel ponuja več kot 300 naprednih funkcij za povečanje produktivnosti in prihranek časa. Kliknite tukaj, če želite pridobiti funkcijo, ki jo najbolj potrebujete...

Kartica Office prinaša vmesnik z zavihki v Office in poenostavi vaše delo
- Omogočite urejanje in branje z zavihki v Wordu, Excelu, PowerPointu, Publisher, Access, Visio in Project.
- Odprite in ustvarite več dokumentov v novih zavihkih istega okna in ne v novih oknih.
- Poveča vašo produktivnost za 50%in vsak dan zmanjša na stotine klikov miške za vas!

