Kako označiti vrstice, ko se vrednost celice spremeni v Excelu?
Če je na vašem delovnem listu seznam ponavljajočih se vrednosti in morate poudariti vrstice glede na stolpec A, katera vrednost celice se spremeni, kot je prikazano na spodnji sliki zaslona. Dejansko lahko to funkcijo hitro in enostavno dokončate s funkcijo pogojnega oblikovanja.

Označite vrstice, ko se vrednost celice spremeni s pogojnim oblikovanjem
 Označite vrstice, ko se vrednost celice spremeni s pogojnim oblikovanjem
Označite vrstice, ko se vrednost celice spremeni s pogojnim oblikovanjem
Če želite na podlagi stolpca poudariti vrstice, katerih vrednost se razlikuje od zgornje vrednosti, lahko uporabite preprosto formulo, pomešano z Pogojno oblikovanje.
1. Izberite obseg podatkov, ki ga želite uporabiti, če imajo podatki glave, jih izključite.
2. Nato kliknite Domov > Pogojno oblikovanje > Novo pravilo, glej posnetek zaslona:

3. v Novo pravilo oblikovanja dialog, kliknite S formulo določite, katere celice želite formatiratiin nato vnesite to formulo = $ A3 <> $ A2 (A3, A2 v stolpcu, za katerega želite prepoznati vrednost celice, se razlikuje od zgornje vrednosti.) v Oblikujte vrednosti, kjer je ta formula resnična besedilno polje, glej posnetek zaslona:

4. In nato kliknite oblikovana gumb, da odprete Oblikuj celice pod pogovornim oknom Izpolnite zavihek, izberite eno barvo, ki vam je všeč, glejte sliko zaslona:
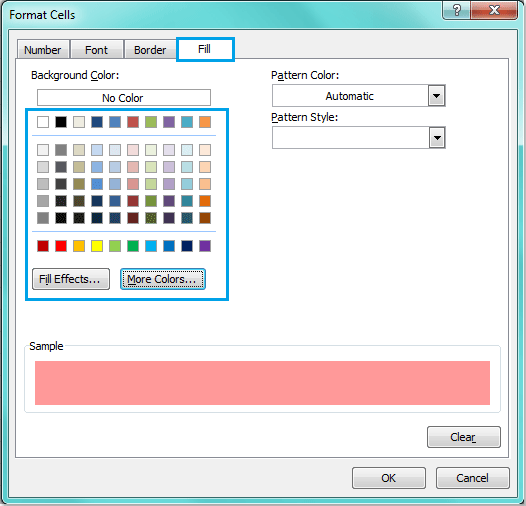
5. Nato kliknite OK > OK , da zaprete pogovorna okna, in vrstice so bile poudarjene, katera vrednost celice se spreminja glede na stolpec A.

Opombe: Pogojno oblikovanje orodje je dinamična funkcija. Če spremenite vrednosti v stolpcu A ali med podatke vstavite novo vrstico, bo prilagojeno tudi oblikovanje.
Nasvet: Če vaši podatki nimajo glav, vnesite to formulo = $ A2 <> $ A1 v vrednosti Oblika, kjer je ta formula resnično polje z besedilom
Sorodni članki:
Kako označiti / pogojno oblikovanje celic s formulami v Excelu?
Kako označiti vse imenovane obsege v Excelu?
Kako označiti celice glede na dolžino besedila v Excelu?
Najboljša pisarniška orodja za produktivnost
Napolnite svoje Excelove spretnosti s Kutools za Excel in izkusite učinkovitost kot še nikoli prej. Kutools za Excel ponuja več kot 300 naprednih funkcij za povečanje produktivnosti in prihranek časa. Kliknite tukaj, če želite pridobiti funkcijo, ki jo najbolj potrebujete...

Kartica Office prinaša vmesnik z zavihki v Office in poenostavi vaše delo
- Omogočite urejanje in branje z zavihki v Wordu, Excelu, PowerPointu, Publisher, Access, Visio in Project.
- Odprite in ustvarite več dokumentov v novih zavihkih istega okna in ne v novih oknih.
- Poveča vašo produktivnost za 50%in vsak dan zmanjša na stotine klikov miške za vas!

