Kako označiti vse celice s komentarji v Excelu?
Komentar je koristna lastnost, da v Excel napišemo nekatere pomembne informacije, po vstavitvi komentarja bo v celici prikazan majhen rdeč indikator. Toda včasih rdeči kazalci niso preveč osupljivi, zato lahko vse celice s komentarji označimo s posebno barvo, da postanejo bolj izstopajoče. Preberite ta članek, če želite izvedeti več podrobnosti.
Označite vse celice s komentarji s funkcijo Pojdi na posebno
Vse celice s komentarji označite s kodo VBA
 Označite vse celice s komentarji s funkcijo Pojdi na posebno
Označite vse celice s komentarji s funkcijo Pojdi na posebno
V Excelu lahko najprej izberemo vse celice s komentarji in jim nato damo barvo, ki nam je všeč, naredite naslednje:
1. Izberite obseg podatkov ali celoten delovni list, za katerega želite poudariti celice s komentarji.
2. Nato kliknite Domov > Poiščite in izberite > Pojdi na posebno, glej posnetek zaslona:

Nasvet: Lahko pritisnete bližnjice Ctrl + G da odprete Pojdi na in kliknite Poseben da odprete Pojdi na posebno dialog.
3. v Pojdi na posebno pogovorno okno, preverite Komentarji možnost, glej posnetek zaslona:

4. Nato kliknite OK če želite zapreti to pogovorno okno in so v vašem izboru izbrane vse celice s komentarji, si oglejte posnetek zaslona:
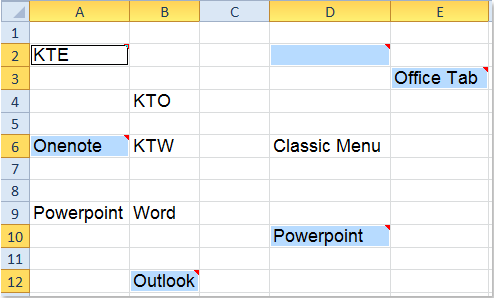
5. Ko izberete celice za komentar, kliknite Barva polnila pod ikono Domov in izberite eno barvo, ki vam je všeč, vsi izbrani komentarji celic bodo obarvani hkrati, glejte posnetek zaslona:

 Vse celice s komentarji označite s kodo VBA
Vse celice s komentarji označite s kodo VBA
Vse komentarje celic na aktivnem delovnem listu lahko takoj označite in obarvate z naslednjo kodo VBA:
1. Aktivirajte svoj delovni list, v katerem želite označiti celice komentarjev.
2. Držite tipko ALT + F11 tipke za odpiranje Okno Microsoft Visual Basic for Applications.
3. Kliknite Vstavi > Moduliin prilepite naslednjo kodo v Okno modula.
Koda VBA: označite vse celice s komentarji
Sub ColorComments()
'Update 20141110
Dim Rng As Range
Dim WorkRng As Range
On Error Resume Next
xTitleId = "KutoolsforExcel"
Set WorkRng = Application.Selection
Set WorkRng = Application.InputBox("Range", xTitleId, WorkRng.Address, Type:=8)
Set WorkRng = WorkRng.SpecialCells(xlCellTypeComments)
Application.ScreenUpdating = False
For Each Rng In WorkRng
Rng.Interior.ColorIndex = 36
Next
Application.ScreenUpdating = True
End Sub
4. Nato pritisnite F5 tipko za zagon te kode in pojavilo se bo pozivno polje, ki vas bo opozorilo, da izberete obseg, ki ga želite označiti s komentarji, glejte posnetek zaslona:

5. In nato kliknite OK, vsi komentarji v vašem izboru so bili označeni z barvo.

Opombe:
V zgornji kodi lahko spremenite barvni indeks v skriptu Rng.Interior.ColorIndex = 36 vam je všeč.
Sorodni članki:
Kako ponastaviti vse položaje komentarjev v Excelu?
Kako spremeniti barvo indikatorja komentarja v Excelu?
Kako samodejno dodati datum in uro za komentar v Excelu?
Najboljša pisarniška orodja za produktivnost
Napolnite svoje Excelove spretnosti s Kutools za Excel in izkusite učinkovitost kot še nikoli prej. Kutools za Excel ponuja več kot 300 naprednih funkcij za povečanje produktivnosti in prihranek časa. Kliknite tukaj, če želite pridobiti funkcijo, ki jo najbolj potrebujete...

Kartica Office prinaša vmesnik z zavihki v Office in poenostavi vaše delo
- Omogočite urejanje in branje z zavihki v Wordu, Excelu, PowerPointu, Publisher, Access, Visio in Project.
- Odprite in ustvarite več dokumentov v novih zavihkih istega okna in ne v novih oknih.
- Poveča vašo produktivnost za 50%in vsak dan zmanjša na stotine klikov miške za vas!

