Kako vlookup in vrne zadnjo ujemajočo se vrednost v Excelu?
Če imate seznam elementov, ki se ponavljajo večkrat in zdaj, želite samo vedeti zadnjo ujemajočo se vrednost z navedenimi podatki. Na primer, imam naslednji obseg podatkov, v stolpcu A so podvojena imena izdelkov, v stolpcu C pa različna imena in želim vrniti zadnji ujemajoči se izdelek Cheryl izdelka Apple, kot je prikazano na sliki spodaj:
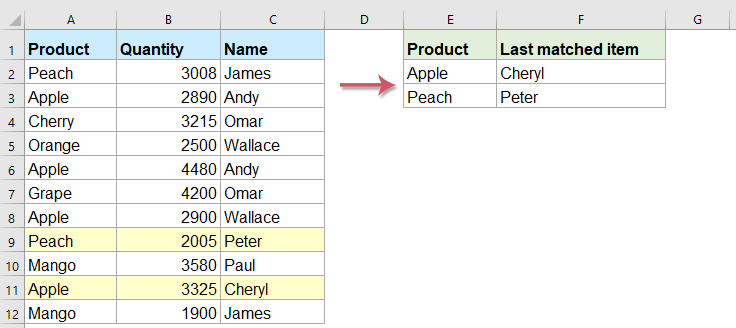
Poiščite zadnjo ujemajočo se vrednost v Excelu s formulami
Poiščite zadnjo ujemajočo se vrednost v Excelu s preprosto funkcijo
Poiščite zadnjo ujemajočo se vrednost v Excelu s formulami
Za vlookup in vrnitev določene vrednosti, ki jo potrebujete, bo funkcija vlookup prva v vaših mislih, vendar s funkcijo vlookup vrnete samo prvo ujemajočo se vrednost in ne zadnjo. Tukaj bom govoril o nekaterih drugih formulah za reševanje te naloge.
Vnesite to formulo v določeno celico in nato povlecite ročico za polnjenje navzdol do celic, da dobite zadnjo ustrezno vrednost, kot sledi:

Opombe:
1. Če v zadnji ujemajoči se celici ni podatkov, boste dobili rezultat 0, vendar to ni vaša potreba, želite zadnjo vrednost, ki ni enaka nič, v tem primeru uporabite naslednjo formulo:
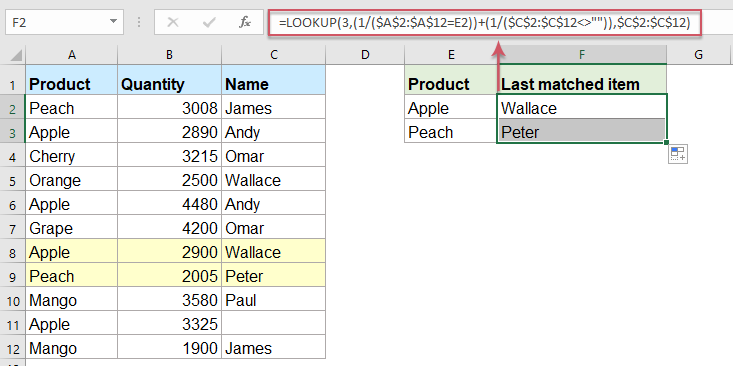
2. V zgornjih formulah A2: A12 označuje stolpec, ki ga iščete, E2 je vrednost, za katero želite vrniti njene relativne podatke in C2: C12 je seznam, ki vsebuje vrednost, ki jo želite vrniti.
3. Vrednost, ki jo iščete, ne razlikuje med velikimi in malimi črkami.
Poiščite zadnjo ujemajočo se vrednost v Excelu s preprosto funkcijo
Če imate Kutools za Excel, Z njegovim IŠČI od spodaj navzgor funkcijo, lahko hitro rešite to nalogo, pri čemer si ni več treba zapomniti nobene formule.
Nasvet:Če želite uporabiti to IŠČI od spodaj navzgor funkcijo, najprej morate prenesti Kutools za Excelin nato funkcijo hitro in enostavno uporabite.
Po namestitvi Kutools za Excel, naredite tako:
1. Kliknite Kutools > Super POGLED > IŠČI od spodaj navzgor, glej posnetek zaslona:

2. v IŠČI od spodaj navzgor pogovorno okno, naredite naslednje:
- Izberite celice iskalne vrednosti in izhodne celice iz Iskalne vrednosti in obseg izhoda odsek;
- Nato določite ustrezne postavke iz Podatkovno območje oddelek.
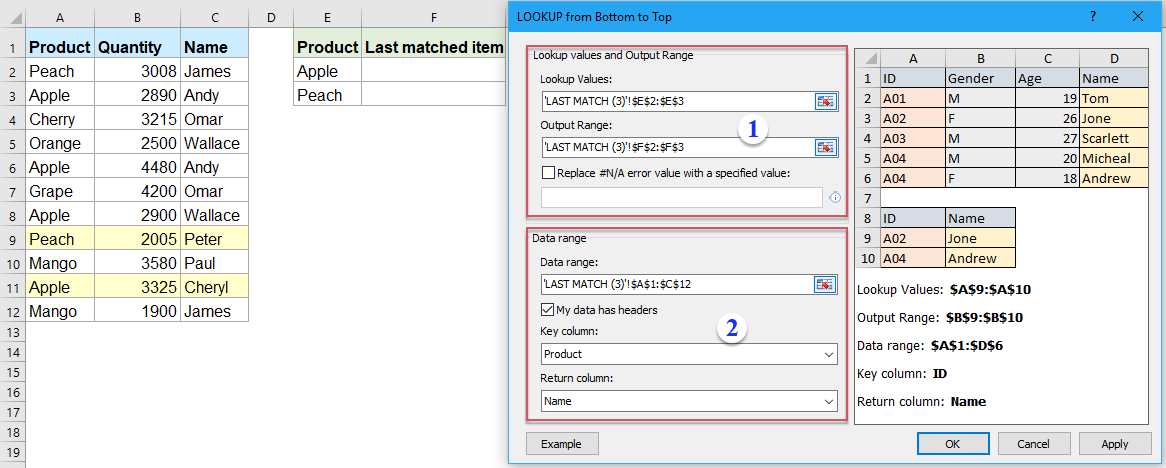
3. Nato kliknite OK gumb, vsi zadnji ujemajoči se elementi so bili vrnjeni hkrati, glej posnetek zaslona:

Prenesite in brezplačno preizkusite Kutools za Excel zdaj!
Več relativnih člankov:
- Vrednosti iskanja v več delovnih listih
- V Excelu lahko enostavno uporabimo funkcijo vlookup za vrnitev ustreznih vrednosti v eni tabeli delovnega lista. Ampak, ali ste že kdaj pomislili, kako vlookup vrednost v več delovnih listov? Recimo, da imam naslednje tri delovne liste z obsegom podatkov, zdaj pa želim dobiti del ustreznih vrednosti na podlagi meril iz teh treh delovnih listov.
- V Excelu uporabite natančno in približno ujemanje Vlookup
- V Excelu je vlookup ena najpomembnejših funkcij za iskanje vrednosti v skrajnem levem stolpcu tabele in vrnitev vrednosti v isti vrstici obsega. Ampak, ali funkcijo vlookup uspešno uporabljate v Excelu? V tem članku bom govoril o tem, kako uporabljati funkcijo vlookup v Excelu.
- Vlookup vrne prazno ali določeno vrednost namesto 0 ali N / A
- Ko uporabite funkcijo vlookup za vrnitev ustrezne vrednosti, če je vaša ujemajoča se celica prazna, bo vrnila 0, in če vaše ujemajoče se vrednosti ne najdete, boste dobili vrednost napake # N / A, kot je prikazano na sliki spodaj. Namesto da bi prikazali vrednost 0 ali # N / A, kako lahko nastavite, da prikazuje prazno celico ali drugo določeno besedilno vrednost?
- Vlookup in vrnitev celotne / celotne vrstice ujemajoče se vrednosti v Excelu
- Običajno lahko vlookup in vrnete ujemajočo se vrednost iz vrste podatkov s pomočjo funkcije Vlookup, vendar, ali ste že kdaj poskusili najti in vrniti celotno vrstico podatkov na podlagi določenih meril, kot je prikazano na spodnji sliki zaslona.
- Vlookup in združitev več ustreznih vrednosti v Excelu
- Kot že vsi vemo, nam lahko funkcija Vlookup v Excelu pomaga poiskati vrednost in vrniti ustrezne podatke v drugem stolpcu, vendar na splošno lahko prvo relativno vrednost dobi le, če obstaja več ujemajočih se podatkov. V tem članku bom govoril o tem, kako vlookup in združiti več ustreznih vrednosti v samo eno celico ali navpični seznam.
Najboljša pisarniška orodja za produktivnost
Napolnite svoje Excelove spretnosti s Kutools za Excel in izkusite učinkovitost kot še nikoli prej. Kutools za Excel ponuja več kot 300 naprednih funkcij za povečanje produktivnosti in prihranek časa. Kliknite tukaj, če želite pridobiti funkcijo, ki jo najbolj potrebujete...

Kartica Office prinaša vmesnik z zavihki v Office in poenostavi vaše delo
- Omogočite urejanje in branje z zavihki v Wordu, Excelu, PowerPointu, Publisher, Access, Visio in Project.
- Odprite in ustvarite več dokumentov v novih zavihkih istega okna in ne v novih oknih.
- Poveča vašo produktivnost za 50%in vsak dan zmanjša na stotine klikov miške za vas!
