Kako ustvariti grafikon mejnika časovnice v Excelu?
Grafikon mejnikov je učinkovito orodje za prikaz obsega in rokov projekta. Zdaj ta vadnica govori o korakih za ustvarjanje mejnika v Excelu.
Ustvarite grafikon Milestone s tremi koraki s priročnim orodjem ![]()
 Ustvari grafikon mejnika
Ustvari grafikon mejnika
Na primer, postopek vašega projekta je prikazan spodaj:

Zdaj začnimo ustvarjati mejnik mejnikov.
1. Tip Umestitev besedila v naslednji stolpec osnovnih podatkov si oglejte posnetek zaslona:
2. V Ljubljani Umestitev besedila stolpec, tip 5 v drugo celico, celico C2, nato vtipkajte -5 v tretjo celico, celico C3, in ponovite tip 5 in -5 v spodnje celice. Oglejte si posnetek zaslona:
3. klik Vstavi > vrstica > Črta z oznakami da vstavite prazen grafikon. Oglejte si posnetek zaslona:
4. Z desno miškino tipko kliknite prazen grafikon, da se prikaže kontekstni meni, in kliknite Izberite Podatki.
5. V popping Izberite Vir podatkov dialog, kliknite Dodaj gumb za odpiranje Uredi serijo pogovorno okno, nato izberite mesec as Ime serijein spodnji podatki Dejavnost kot Vrednosti serije. Oglejte si posnetke zaslona:


6. klik OK da se vrnemo nazaj Izberite Vir podatkov dialog, kliknite Uredi gumb v Nalepke osi vodoravne (kategorije) in nato spodaj izberite podatke mesec as Oznaka osi v razponu Oznake osi pogovornem oknu. Oglejte si posnetek zaslona:


7. klik OK, Pojdi nazaj k Izberite Vir podatkov in kliknite Dodaj znova in izberite Dejavnost kot Ime serije in spodnji podatki Umestitev besedila as Vrednosti serije in Uredi serijo pogovornem oknu. Oglejte si posnetek zaslona:
8. klik OK > OK za zapiranje pogovornih oken. Nato z desno miškino tipko kliknite katero koli podatkovno točko v Dejavnost (rdeča) in kliknite Spremeni vrsto grafikona serije iz kontekstnega menija. Oglejte si posnetek zaslona:
9. Nato izberite Gručasti stolpec grafikon v Spremeni vrsto grafikona pogovornem oknu. Kliknite OK za izhod iz pogovornega okna.
V Excelu 2013 kliknite Vse karte > Comboin pojdi na Dejavnost in izberite Gručasti stolpec graf s spustnega seznama Vrsta grafikonaIn kliknite na OK gumb.
10. Z desno miškino tipko kliknite stolpce in izberite Oblikuj serijo podatkov iz kontekstnega menija.
11. Preveri Sekundarna os možnost v Možnosti serije oddelek.
V Excelu 2013 potrdite Sekundarna os možnost pod Možnosti serije oddelek v Oblikuj serijo podatkov okno.
12. Zaprite pogovorno okno. Z desno miškino tipko kliknite primarno os (levo) in izberite Oblika osi iz kontekstnega menija.
13. V Ljubljani Možnosti osi del Oblika osi pogovorno okno, preverite Določi možnosti poleg Minimalna, največja in MajorEnota, nato vnesite -6, 6 in 2 v vsakem besedilnem polju. Oglejte si posnetek zaslona:
V Excelu 2013 samo vnesite številko v besedilna polja poleg Minimalna, največja in Major.
14. Zaprite pogovorno okno in z desno miškino tipko kliknite grafikon, da izberete Izberite Podatki iz kontekstnega menija.
15. V Ljubljani Izberite Vir podatkov dialog, izberite Dejavnost, nato kliknite Uredi gumb v Nalepke osi vodoravne (kategorije) oddelek.
16. V Ljubljani Oznake osi v spodnjem pogovornem oknu izberite podatke spodaj Dejavnost kot Oznaka osi obseg. In kliknite OK > OK , da zaprete pogovorno okno.
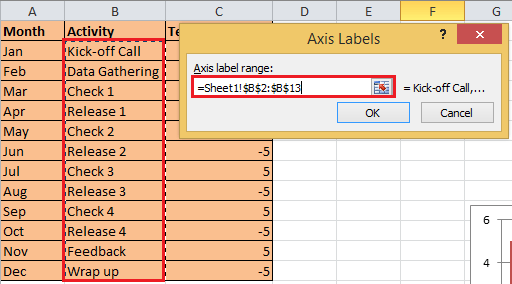

17. Z desno miškino tipko kliknite stolpce in izberite Dodajanje podatkovnih oznak iz kontekstnega menija.
18. Zdaj znova z desno miškino tipko kliknite stolpce, da izberete Oblikujte oznake podatkov. In v Oblikujte oznake podatkov pogovorno okno, preverite Ime kategorije možnost samo v Možnosti etikete in zaprite pogovorno okno. Oglejte si posnetke zaslona:


V Excelu 2013 potrdite Ime kategorije možnost samo pod Možnosti oznak oddelek v Oblikujte oznake podatkov okno.
19. Izberite stolpce na grafikonu in kliknite postavitev > Vrstice napak > Vrstice napak s standardno napako. Oglejte si posnetek zaslona:
V Excelu 2013 kliknite Oblikovanje > Dodaj element grafikona > Vrstice napak > Standardna napaka.
20. Z desno miškino tipko kliknite vrstice z napakami in izberite Formatiraj vrstice napak iz kontekstnega menija, nato v pojavnem pogovornem oknu potrdite Minus, Odstotek in Brez pokrovčka možnosti, nato vnesite 100 v besedilno polje zraven Odstotek.


21. Zaprite pogovorno okno. Z desno miškino tipko kliknite stolpce na grafikonu, da jih izberete Oblikuj serijo podatkov iz kontekstnega menija, nato v pojavnem pogovornem oknu potrdite Brez filsem v Izpolnite oddelek, Brez vrstice v Barva meje oddelek.


V Excelu 2013 kliknite Izpolni in črta Jeziček na Oblikuj serijo podatkov in preverite Brez polnjenja in Brez vrstice.
22. Zaprite pogovorno okno, izbrišite legendo, osi in mrežne črte, zdaj je grafikon mejnikov končan.
 Ustvarite grafikon Milestone s tremi koraki s priročnim orodjem
Ustvarite grafikon Milestone s tremi koraki s priročnim orodjem
Če običajno želite ustvariti mejnik mejnikov ali druge zapletene diagrame, lahko preizkusite Kutools za Excel s svojimi skupinami grafov, ki vsebuje več običajno uporabljenih zapletenih grafikonov, vključno z milstone grafikonom, za izdelavo grafikona potrebujejo le 3 korake.
| Kutools za Excel, z več kot 300 priročne funkcije, vam olajša delo. |
po brezplačna namestitev Kutools za Excel, naredite spodaj:
1. Ko ustvarite grafikon miltestone, kliknite Kutools > Charts >Grafikon časovne osi. Oglejte si posnetek zaslona:

2. Nato v popping Grafikon časovne osi v dialogu izberite slog grafikona, kot ga potrebujete, nato izberite obseg dogodkov in časovno obdobje. Oglejte si posnetek zaslona:
3. klik Ok. Zdaj je ustvarjen mejnik mejnikov.
| Stil 1 |
 |
| Stil 2 |
 |
Nasvet: V samodejno besedilo lahko dodate tudi običajno uporabljene zapletene formule.
Relativni članki:
- Ustvarite diagram poteka v Excelu
- Ustvarite nadzorni grafikon v Excelu
- Ustvari grafikon s smeškami v Excelu
- Ustvari tabelo ciljev termometra v Excelu
Najboljša pisarniška orodja za produktivnost
Napolnite svoje Excelove spretnosti s Kutools za Excel in izkusite učinkovitost kot še nikoli prej. Kutools za Excel ponuja več kot 300 naprednih funkcij za povečanje produktivnosti in prihranek časa. Kliknite tukaj, če želite pridobiti funkcijo, ki jo najbolj potrebujete...

Kartica Office prinaša vmesnik z zavihki v Office in poenostavi vaše delo
- Omogočite urejanje in branje z zavihki v Wordu, Excelu, PowerPointu, Publisher, Access, Visio in Project.
- Odprite in ustvarite več dokumentov v novih zavihkih istega okna in ne v novih oknih.
- Poveča vašo produktivnost za 50%in vsak dan zmanjša na stotine klikov miške za vas!
