Kako prezreti prazne ali nič celice v pogojnem oblikovanju v Excelu?
Recimo, da imate seznam podatkov z nič ali praznimi celicami in želite ta seznam podatkov pogojno oblikovati, vendar ne upoštevajte praznih ali nič celic, kaj bi storili? V tem članku vam bomo pokazali, kako uporabljati pogojno oblikovanje z ignoriranjem praznih ali nič celic v Excelu.
Prezri prazne celice v pogojnem oblikovanju v Excelu
V pogojnem oblikovanju v Excelu prezrite nič celic
Prezri prazne celice v pogojnem oblikovanju v Excelu
Ko ustvarite pravila pogojnega oblikovanja za seznam podatkov, morate dodati novo pravilo, da prezrete prazne celice na seznamu.
1. Ostanite v Upravitelj pravil pogojnega oblikovanja pogovorno okno, nato kliknite Novo pravilo . Oglejte si posnetek zaslona:

Opombe: Lahko odprete Upravitelj pravil pogojnega oblikovanja pogovornem oknu s klikom Pogojno oblikovanje > Upravljanje pravil pod Domov tab.
2. Potem pride v Novo pravilo oblikovanja pogovorno okno. Kot spodnja dva načina lahko prezrete prazne celice v pogojnem oblikovanju.
Metoda 1
- a. Izberite Oblikujte samo celice, ki vsebujejo v Izberite vrsto pravila škatla;
- b. Izberite Blanks v Oblikujte samo celice z spustni seznam;
- c. Ne izberite nobene oblike in kliknite OK . Oglejte si posnetek zaslona:

Metoda 2
- a. V Izberite vrsto pravila polje, izberite S formulo določite, katere celice želite formatirati;
- b. Kopirajte in prilepite formulo = ISBLANK (A2) = TRUE v Oblikujte vrednosti, kjer je ta formula resnična škatla;
- Opombe: tukaj je A2 v formuli prva celica izbranega obsega. Na primer, izbrani obseg je B3: E12, v formuli morate spremeniti A2 na B3.
- c. Kliknite OK brez navedbe kakršne koli oblike.

3. Potem se vrne v Upravitelj pravil pogojnega oblikovanja pogovorno okno. Ne glede na to, katero metodo uporabljate za prezrtje praznih mest, morate preveriti Ustavi, če drži v tem pogovornem oknu in nato kliknite OK . Oglejte si posnetek zaslona:

Nato se izbrane celice formatirajo, razen praznih mest.
V pogojnem oblikovanju v Excelu prezrite nič celic
Če imate seznam podatkov v obsegu B2: B12 in želite med njimi formatirati najnižjih pet vrednosti, vendar prezrete nič celic, storite naslednje.
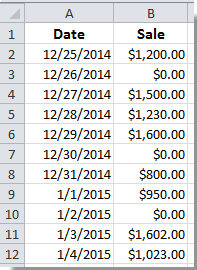
1. Izberite obseg B2: B12 in kliknite Pogojno oblikovanje > Novo pravilo pod Domov tab.

2. V Ljubljani Uredi pravilo za oblikovanje pogovorno okno, morate:
- 1). V Izberite vrsto pravila polje, izberite S formulo določite, katere celice želite formatirati;
- 2). Kopirajte in prilepite formulo =AND(B2<>0,B2<=SMALL(IF(B$2:B$12<>0,$B$2:$B$12),5)) v Oblikujte vrednosti, kjer je ta formula resnična škatla;
- 3). Kliknite oblikovana gumb za določitev oblike celic;
- 4). Po določitvi oblike kliknite OK . Oglejte si posnetek zaslona:

Opombe: Obseg celic v formuli morate spremeniti tako, da ustreza vašim potrebam.
Po tem lahko vidite, da je najnižjih pet vrednosti na izbranem seznamu takoj formatiranih, ne da bi oblikovali ničelne vrednosti.
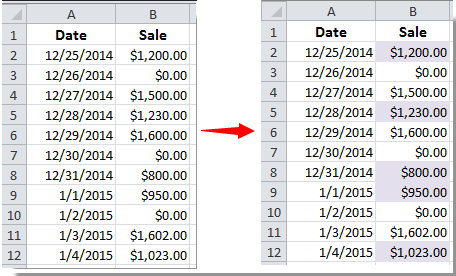
Sorodni članki:
- Kako odstraniti pogojno oblikovanje iz praznih celic v Excelu?
- Kako odstraniti (začasno skriti) pogojno oblikovanje pri tiskanju v Excelu?
- Kako pogojno oblikovati datume, manjše / večje od današnjih v Excelu?
- Kako pogojno oblikovati negativni odstotek v rdeči v Excelu?
Najboljša pisarniška orodja za produktivnost
Napolnite svoje Excelove spretnosti s Kutools za Excel in izkusite učinkovitost kot še nikoli prej. Kutools za Excel ponuja več kot 300 naprednih funkcij za povečanje produktivnosti in prihranek časa. Kliknite tukaj, če želite pridobiti funkcijo, ki jo najbolj potrebujete...

Kartica Office prinaša vmesnik z zavihki v Office in poenostavi vaše delo
- Omogočite urejanje in branje z zavihki v Wordu, Excelu, PowerPointu, Publisher, Access, Visio in Project.
- Odprite in ustvarite več dokumentov v novih zavihkih istega okna in ne v novih oknih.
- Poveča vašo produktivnost za 50%in vsak dan zmanjša na stotine klikov miške za vas!
