Kako vnesti / prikazati besedilo ali sporočilo, če so celice v Excelu prazne?
Včasih je na vašem delovnem listu nekaj praznih celic. Morda boste želeli označiti sebe ali bralce teh praznih celic z besedilom ali sporočili v njih. Enostavno je najti eno prazno celico in vanj vnesti prikazno besedilo, a kaj, če več praznih celic? V tem članku bom predstavil več načinov za vnos ali prikaz besedila / sporočila, če so celice v Excelu prazne.
- Če so celice prazne, vnesite ali prikažite besedilo z ukazom Pojdi na posebno
- Vnesite ali prikažite besedilo, če so celice prazne s funkcijo IF
- Vnesite ali prikažite besedilo, če so celice prazne s programom Kutools za Excel
Če so celice prazne, vnesite ali prikažite besedilo z ukazom Pojdi na posebno
Ta metoda bo pokazala, kako najti in izbrati vse prazne celice v določenem obsegu, nato pa paketno vnesti določeno besedilo v te celice.
1. Izberite obseg, v katerega boste vnesli ali prikazali besedilo, če so celice prazne.
2. kliknite Domov > Poiščite in izberite > Pojdi na Posebno.
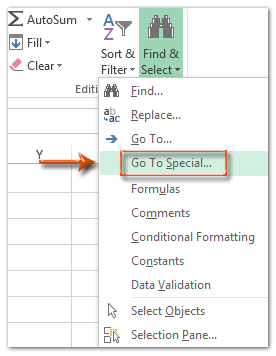
3. V začetnem pogovornem oknu Pojdi na posebno potrdite samo Blanks in kliknite na OK gumb.
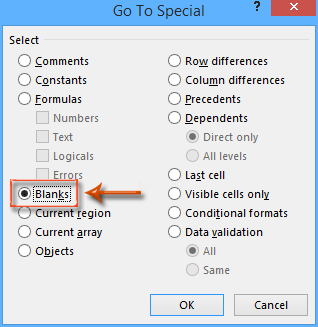
Zdaj so naenkrat izbrane vse prazne celice v določenem obsegu.
4. Vnesite besedilo, ki ga želite prikazati v prazno celico, in nato pritisnite Ctrl + Vnesite tipke hkrati.
Nato vse prazne celice v določenem obsegu prikažejo določeno besedilo.
Preprosto napolnite prazne celice z vrednostmi zgoraj / spodaj / desno / levo v Excelu
Kutools za Excel Izpolnite prazne celice pripomoček lahko pomaga Excel uporabnikom enostavno izpolniti vse prazne celice z vrednostmi zgoraj / spodaj / desno / levo v določenem obsegu. Ta pripomoček podpira tudi polnjenje praznih celic s fiksnim besedilnim nizom ali številko.
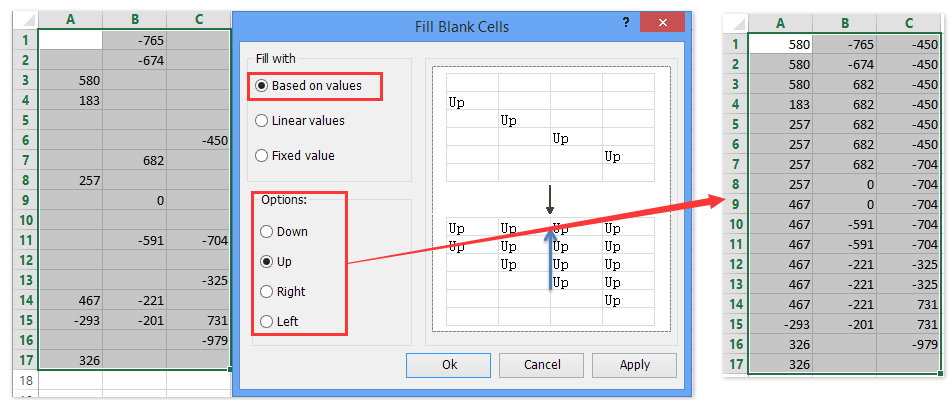
Kutools za Excel - Napolnite Excel z več kot 300 osnovnimi orodji. Uživajte v 30-dnevnem BREZPLAČNEM preskusu s polnimi funkcijami brez kreditne kartice! Get It Now
Vnesite ali prikažite besedilo, če so celice prazne s funkcijo IF
Če lahko določen obseg kopirate na drugo mesto v Excelu, lahko uporabimo funkcijo IF za vnos ali prikaz besedila, če so celice v določenem obsegu enostavno prazne.
Izberite prazno celico, vnesite formulo = ČE (A1 = "", "NI PODATKOV", A1)in nato povlecite ročico za polnjenje na želeni obseg. Oglejte si naslednji posnetek zaslona:
Opomba: V formuli = ČE (A1 = "", "NI PODATKOV", A1), A1 je prva celica vašega prvotnega obsega, "NO DATA" pa je določeno besedilo / sporočilo, ki ga želite prikazati v praznih celicah.

Vnesite ali prikažite besedilo, če so celice prazne s programom Kutools za Excel
Če imate Kutools za Excel nameščen, lahko uporabite njegovo Izpolnite prazne celice funkcija za vnos ali prikaz besedila, če so celice v določenem obsegu v Excelu prazne.
Kutools za Excel - Napolnite Excel z več kot 300 osnovnimi orodji. Uživajte v 30-dnevnem BREZPLAČNEM preskusu s polnimi funkcijami brez kreditne kartice! Get It Now
1. Izberite obseg, v katerega želite vnesti ali prikazati besedilo, če so celice prazne.
2. kliknite Kutools > Vstavi orodja > Izpolnite prazne celice.

3. V pojavnem pogovornem oknu Izpolni prazne celice označite Fiksna vrednost možnost, v Izpolnjena vrednost vnesite določeno besedilo, ki ga želite prikazati v praznih celicah, in kliknite Ok . Oglejte si zgornji posnetek zaslona:
Nato vse prazne celice v določenem obsegu prikažejo določeno besedilo / sporočilo hkrati.
Kutools za Excel - Napolnite Excel z več kot 300 osnovnimi orodji. Uživajte v 30-dnevnem BREZPLAČNEM preskusu s polnimi funkcijami brez kreditne kartice! Get It Now
Predstavitev
Povezani članki
Kako preprečiti shranjevanje, če je določena celica v Excelu prazna?
Kako označiti vrstico, če celica vsebuje besedilo / vrednost / prazno v Excelu?
Kako ne izračunati (prezreti formulo), če je celica v Excelu prazna?
Kako uporabiti funkcijo IF z AND, OR in NOT v Excelu?
Kako prikazati opozorilna / opozorilna sporočila, če so celice v Excelu prazne?
Kako izbrisati vrstice, če so celice prazne na dolgem seznamu v Excelu?
Najboljša pisarniška orodja za produktivnost
Napolnite svoje Excelove spretnosti s Kutools za Excel in izkusite učinkovitost kot še nikoli prej. Kutools za Excel ponuja več kot 300 naprednih funkcij za povečanje produktivnosti in prihranek časa. Kliknite tukaj, če želite pridobiti funkcijo, ki jo najbolj potrebujete...

Kartica Office prinaša vmesnik z zavihki v Office in poenostavi vaše delo
- Omogočite urejanje in branje z zavihki v Wordu, Excelu, PowerPointu, Publisher, Access, Visio in Project.
- Odprite in ustvarite več dokumentov v novih zavihkih istega okna in ne v novih oknih.
- Poveča vašo produktivnost za 50%in vsak dan zmanjša na stotine klikov miške za vas!
