Kako prezreti napake pri uporabi funkcije Vlookup v Excelu?
Če v referenčni tabeli obstajajo celice z napakami, bo funkcija Vlookup vrnila tudi napake. Oglejte si spodnji posnetek zaslona. Nekateri uporabniki morda ne bodo želeli prikazati napak v novi tabeli, kako torej prezreti napake prvotne referenčne tabele pri uporabi funkcije Vlookup v Excelu? Tukaj priporočamo dve metodi za hitro reševanje.

- Prezri napake pri uporabi VLOOKUP s spreminjanjem izvirne referenčne tabele
- Prezri napake pri uporabi VLOOKUP s kombiniranjem funkcij Vlookup in IF
- Pri uporabi VLOOKUP-a z neverjetnim orodjem prezrite napake
Prezri napake pri uporabi VLOOKUP s spreminjanjem izvirne referenčne tabele
Ta metoda vas bo vodila skozi spreminjanje prvotne referenčne tabele in dobila nov stolpec / tabelo brez vrednosti napak ter nato uporabo funkcije Vlookup v tem novem stolpcu / tabeli v Excelu.
1. Poleg izvirne referenčne tabele vstavite prazen stolpec in zanj vnesite ime stolpca.
V našem primeru vstavim prazen stolpec desno do stolpca Age in v celico D1 vnesem ime stolpca Age (prezri napako).
2. Zdaj v celico D2 vnesite spodnjo formulo in nato povlecite ročico za polnjenje v obseg, ki ga potrebujete.
= IF (ISERROR (C2), "", C2)

Zdaj so v novem stolpcu Age (Ignore Error) celice z napakami nadomeščene s praznimi.
3. Zdaj pojdite v celico (v našem primeru celica G2), kjer boste dobili vrednosti vlookup, vnesite spodnjo formulo in povlecite ročico za polnjenje v obseg, ki ga potrebujete.
= OGLED (F2, $ A $ 2: $ D $ 9,4, LAŽNO)

Zdaj boste videli, ali gre za napako v prvotni referenčni tabeli, funkcija Vlookup se bo vrnila prazna.
Hitro uporabite funkcijo VLOOKUP in prezrite napake v Excelu
Funkcija VLOOKUP bo vrnila 0, če ujemajoča se vrednost ne obstaja, ali vrnila napako # N / A, do katere je prišlo zaradi različnih razlogov v Excelu. Če želite prezreti napake VLOOKUP, boste morda morali ročno spremeniti formule VLOOKUP eno za drugo. Tukaj, z Zamenjajte 0 ali # N / A s prazno ali določeno vrednostjo funkcija Kutools za Excel, se lahko enostavno izognete vrnitvi vrednosti napak.
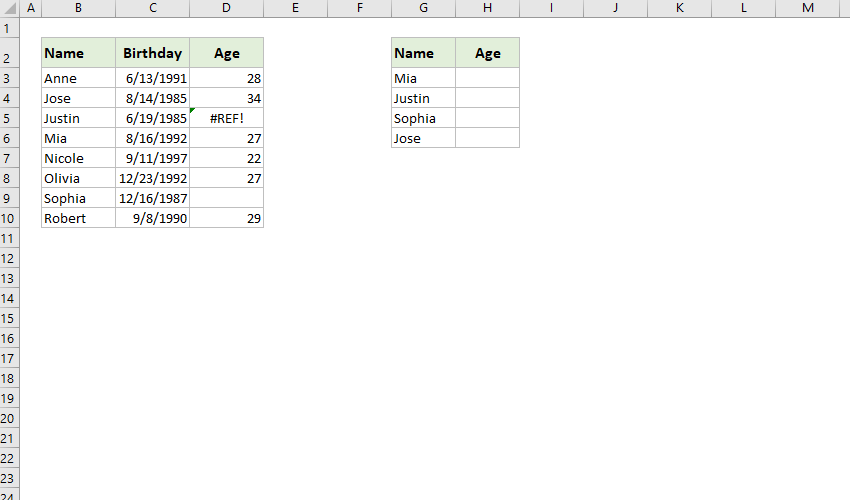
Kutools za Excel - Napolnite Excel z več kot 300 osnovnimi orodji. Uživajte v 30-dnevnem BREZPLAČNEM preskusu s polnimi funkcijami brez kreditne kartice! Get It Now
Prezri napake pri uporabi VLOOKUP s kombiniranjem funkcij Vlookup in IF
Včasih morda ne boste želeli spremeniti izvirne referenčne tabele, zato vam lahko kombinacija funkcije Vlookup, funkcije IF in funkcije ISERROR pomaga preveriti, ali vlookup vrne napake, in te napake z lahkoto prezrite.
Pojdite na prazno celico (v našem primeru gremo na celico G2), vnesite spodnjo formulo in nato povlecite ročico za polnjenje v obseg, ki ga potrebujete.
=IF(ISERROR(VLOOKUP(F2,$A$2:$C $9,3,FALSE)),"",VLOOKUP(F2,$A$2:$C $9,3,FALSE))

V zgornji formuli:
- F2 je celica z vsebino, ki se ji želite ujemati v prvotni referenčni tabeli
- $ A $ 2: $ C $ 9 je prvotna referenčna tabela
- Ta formula bo vrnila prazno, če je ujemajoča se vrednost napaka v prvotni referenčni tabeli.
 |
Formula je preveč zapletena, da bi si jo zapomnili? Shranite formulo kot vnos samodejnega besedila za nadaljnjo uporabo z enim samim klikom v prihodnosti! Preberite več ... Brezplačen preizkus |
Pri uporabi VLOOKUP-a z neverjetnim orodjem prezrite napake
Če ste namestili Kutools za Excel, ga lahko uporabite Zamenjajte 0 ali # N / A s prazno ali določeno vrednostjo za prezrtje napak pri uporabi funkcije VLOOKUP v Excelu. Naredite naslednje:
Kutools za Excel- Vključuje več kot 300 priročnih orodij za Excel. 30-dnevna brezplačna preizkusna različica brez kreditne kartice! Get It Now
1. Kliknite Kutools > Super POGLED > Zamenjajte 0 ali # N / A s prazno ali določeno vrednostjo da omogočite to funkcijo.

2. V pogovornem oknu, ki se odpre, storite naslednje:

(1) V Iskalne vrednosti potrdite polje, izberite obseg, ki vsebuje iskalne vrednosti.
(2) V Izhodni razpon potrdite polje, izberite ciljni obseg, kamor boste postavili povratne vrednosti.
(3) Izberite, kako ravnati z napakami pri vračanju. Če ne želite prikazati napak, označite Vrednost napake 0 ali # N / A zamenjajte s prazno možnost; in če želite napake označiti z besedilom, označite Vrednost napake 0 ali # N / A zamenjajte z določeno vrednostjo možnost in vnesite določeno besedilo v spodnje polje;
(4) V Podatkovno območje izberite potrditveno tabelo;
(5) V Ključni stolpec potrdite polje, izberite določeni stolpec, ki vsebuje iskalne vrednosti;
(6) V Vrni stolpec polje izberite izbrani stolpec, ki vsebuje ujemajoče se vrednosti.
3. kliknite OK gumb.
Zdaj boste videli, da so vrednosti, ki se ujemajo z iskalnimi vrednostmi, ugotovljene in postavljene v ciljni obseg, napake pa tudi s praznim ali določenim besedilom.

Sorodni članki:
Najboljša pisarniška orodja za produktivnost
Napolnite svoje Excelove spretnosti s Kutools za Excel in izkusite učinkovitost kot še nikoli prej. Kutools za Excel ponuja več kot 300 naprednih funkcij za povečanje produktivnosti in prihranek časa. Kliknite tukaj, če želite pridobiti funkcijo, ki jo najbolj potrebujete...

Kartica Office prinaša vmesnik z zavihki v Office in poenostavi vaše delo
- Omogočite urejanje in branje z zavihki v Wordu, Excelu, PowerPointu, Publisher, Access, Visio in Project.
- Odprite in ustvarite več dokumentov v novih zavihkih istega okna in ne v novih oknih.
- Poveča vašo produktivnost za 50%in vsak dan zmanjša na stotine klikov miške za vas!
