Kako uporabiti Stop If True pri pogojnem oblikovanju v Excelu?
V programu Microsoft Excel lahko skupaj uporabite več pogojnih pravil oblikovanja. Če pa želite ustaviti obdelavo drugih pravil, ko je dosežen prvi pogoj, kaj lahko storite? Funkcija pogojnega oblikovanja vam dejansko nudi pripomoček Stop if True, ki lahko ustavi obdelavo trenutnega pravila, ko pogoj izpolnjuje, in prezre druga pravila. Ta vadnica vam bo pokazala, kako uporabljati pripomoček Stop If True v pogojnem oblikovanju.
Pri pogojnem oblikovanju v Excelu uporabite Stop If True
Pri pogojnem oblikovanju v Excelu uporabite Stop If True
Naredite naslednje, če želite vedeti, kako v pogojnem oblikovanju v Excelu uporabiti Stop If True.
Za primer vzemite nabore ikon, poglejte spodnji posnetek zaslona:
Zelene ikone pomenijo vrednosti, ki so> = 90, rumene ikone pa vrednosti, ki so <90 in> = 80, na koncu rdeče ikone pomenijo vrednosti, ki so <80.

Zdaj želim ohraniti zelene ikone v obsegu, da me obvestijo samo o vrednosti, ki je> = 90.
1. Izberite obseg celic in kliknite Pogojno oblikovanje > Upravljanje pravil pod Domov zavihek. Oglejte si posnetek zaslona:

2. V Ljubljani Upravitelj pravil pogojnega oblikovanja pogovorno okno, kliknite na Novo pravilo gumb.
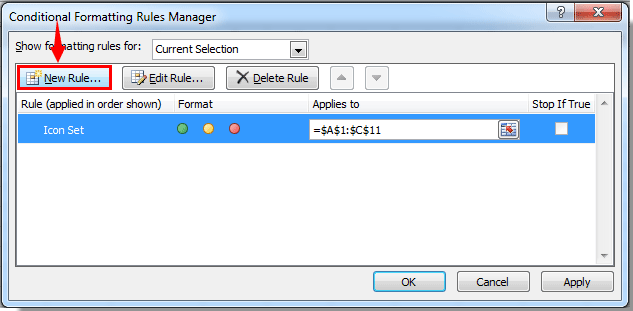
3. V Ljubljani Uredi pravilo za oblikovanje pogovorno okno, morate:
1). Izberite Oblikujte samo celice, ki vsebujejo v Izberite vrsto pravila škatla;
2). V Uredite opis pravila v razdelku določite pogoje za pravilo. V tem primeru želim samo obdržati zelene ikone, katerih vrednosti so> = 90, zato v razdelku Oblikuj samo celice z, izberite vrednost celice, nato izberite ne med, in v zadnji dve besedilni polji vnesite merila, ki jih potrebujete , v tem primeru bom vnesel = 90 in = 100. ;
3). Tukaj izbiram brez oblike;
4). Kliknite OK . Oglejte si posnetek zaslona:
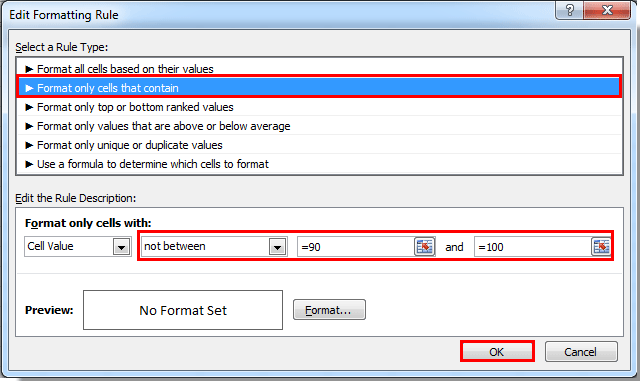
4. Potem se vrne v Upravitelj pravil pogojnega oblikovanja pogovorno okno, ne pozabite preveriti Ustavi, če drži za pravilo, ki ste ga ustvarili zgoraj. Nato kliknite OK gumb.

Potem lahko vidite, da vseh rumenih in rdečih ikon ni več, in samo zelene.

Sorodni članki:
- Kako pogojno oblikovati celice, če vsebujejo #na v Excelu?
- Kako pogojno oblikovati datume, manjše / večje od današnjih v Excelu?
- Kako pogojno oblikovati ali poudariti prvo ponovitev v Excelu?
- Kako pogojno oblikovati negativni odstotek v rdeči v Excelu?
Najboljša pisarniška orodja za produktivnost
Napolnite svoje Excelove spretnosti s Kutools za Excel in izkusite učinkovitost kot še nikoli prej. Kutools za Excel ponuja več kot 300 naprednih funkcij za povečanje produktivnosti in prihranek časa. Kliknite tukaj, če želite pridobiti funkcijo, ki jo najbolj potrebujete...

Kartica Office prinaša vmesnik z zavihki v Office in poenostavi vaše delo
- Omogočite urejanje in branje z zavihki v Wordu, Excelu, PowerPointu, Publisher, Access, Visio in Project.
- Odprite in ustvarite več dokumentov v novih zavihkih istega okna in ne v novih oknih.
- Poveča vašo produktivnost za 50%in vsak dan zmanjša na stotine klikov miške za vas!

