Kako zamrzniti zgornjo in spodnjo vrstico hkrati v Excelu?
V Excelu lahko enostavno zamrznemo zgornjo vrstico delovnega lista. Včasih je velik delovni list z dolgimi podatki o seznamu, zato želimo zamrzniti zgornjo in spodnjo vrstico, tako da si lahko hkrati ogledamo vrstico z zgornjo glavo in zadnjo vrstico. Te težave ne moremo rešiti neposredno, na srečo pa lahko uporabimo nekaj načinov za rešitev te naloge.
Zamrznite zgornjo in spodnjo vrstico, tako da si podatke ogledate drug ob drugem
Zamrznite zgornjo in spodnjo vrstico z ustvarjanjem tabele
 Zamrznite zgornjo in spodnjo vrstico, tako da si podatke ogledate drug ob drugem
Zamrznite zgornjo in spodnjo vrstico, tako da si podatke ogledate drug ob drugem
Običajno lahko večina od nas razmisli o ogledu podatkov v dveh različnih oknih drug ob drugem. Naredite naslednje:
1. Odprite delovni zvezek in aktivirajte želeni delovni list.
2. Nato kliknite Poglej > New Window če želite odpreti ta delovni list v novem oknu, si oglejte posnetek zaslona:
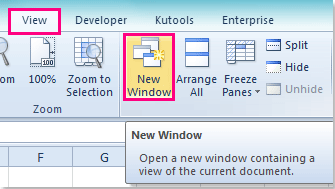
3. In nato kliknite Poglej > Uredi vseV Uredite Windows pogovorno okno, izberite Horizontalno možnost pod Razporedi, glej posnetke zaslona:
 |
 |
 |
Nasvet: Če je delovnih zvezkov več odprtih, morate preveriti možnost aktivnega delovnega zvezka Windows.
4. Nato kliknite OK, in zdaj lahko vidite, da sta delovni zvezki razporejeni vodoravno, lahko prilagodite navpično višino obeh oken svojim potrebam in se pomaknete navzdol do spodnje vrstice na spodnjem delovnem listu. Oglejte si posnetek zaslona:
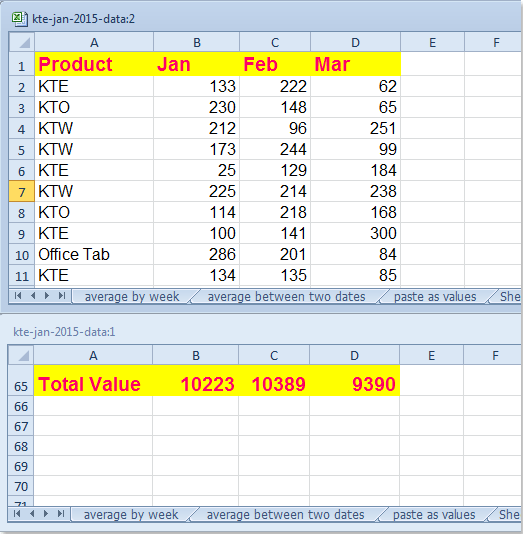
5. Po zamrznitvi spodnje vrstice morate zdaj zamrzniti zgornjo vrstico na zgornjem delovnem listu, kliknite eno celico v zgornjem oknu in kliknite Poglej > Zamrzni stekla > Zamrzni zgornjo vrstico, glej posnetek zaslona:
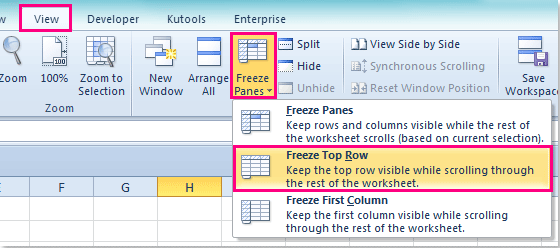
6. Zdaj je zgornja vrstica zamrznjena, le pomaknite se po zgornjem oknu, hkrati si lahko ogledate zgornjo in spodnjo vrstico.
 Zamrznite zgornjo in spodnjo vrstico z ustvarjanjem tabele
Zamrznite zgornjo in spodnjo vrstico z ustvarjanjem tabele
Razen zgornjega načina lahko zgornjo in spodnjo vrstico zamrznemo tudi tako, da vstavimo tabelo. Naredite naslednje:
1. Izberite želeni obseg podatkov in kliknite Vstavi > TabelaV Ustvari tabelo pogovorno okno, preverite Moja tabela ima glave možnost, glejte posnetke zaslona:
 |
 |
 |
2. In tabela je bila ustvarjena, kliknite eno celico znotraj vašega obsega podatkov in se pomaknite navzdol, glave tabele so samodejno postale oznaka vrstice, glejte posnetek zaslona:
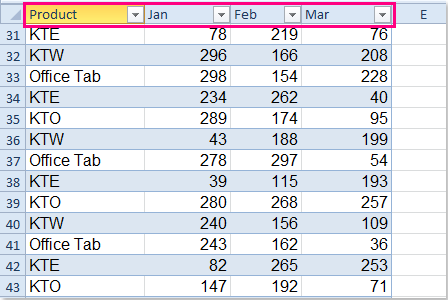
3. Nato morate zamrzniti samo spodnjo vrstico, izberite celotno spodnjo vrstico in kliknite Poglej > Split, glej posnetek zaslona:
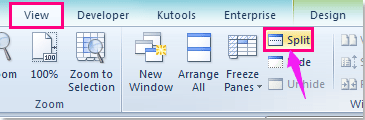
4. Zdaj si lahko hkrati ogledate zgornjo in spodnjo vrstico.
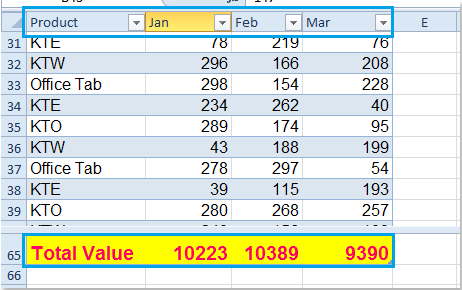
Opombe: Ko se pomikate po podatkih, morate kazalec postaviti v obseg podatkov.
Sorodni članki:
Kako zamrzniti podokna v Excelu 2010?
Kako uporabiti podokna za zamrznitev / odmrznitev na več delovnih listov hkrati?
Najboljša pisarniška orodja za produktivnost
Napolnite svoje Excelove spretnosti s Kutools za Excel in izkusite učinkovitost kot še nikoli prej. Kutools za Excel ponuja več kot 300 naprednih funkcij za povečanje produktivnosti in prihranek časa. Kliknite tukaj, če želite pridobiti funkcijo, ki jo najbolj potrebujete...

Kartica Office prinaša vmesnik z zavihki v Office in poenostavi vaše delo
- Omogočite urejanje in branje z zavihki v Wordu, Excelu, PowerPointu, Publisher, Access, Visio in Project.
- Odprite in ustvarite več dokumentov v novih zavihkih istega okna in ne v novih oknih.
- Poveča vašo produktivnost za 50%in vsak dan zmanjša na stotine klikov miške za vas!
