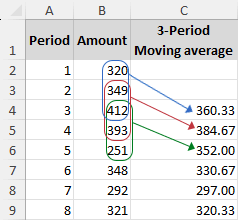Kako izračunati drseče povprečje v Excelu?
Ko imate opravka s podatki, ki nihajo skozi čas, kot so cene delnic, vremenski vzorci ali prodajni trendi, je ključnega pomena razbrati osnovne vzorce pod površjem nestanovitnih ali kaotičnih nizov podatkov. Tu postane koncept drsečega povprečja neprecenljiv. Drseče povprečje zagotavlja jasen pogled na trend v podatkih, tako da zgladi kratkoročna nihanja in poudari dolgoročnejše trende ali cikle.
|
|
V tej vadnici bomo raziskali metode za izračun drsečega povprečja v Excelu, skupaj z navodili za dodajanje trendne črte drsečega povprečja v obstoječi grafikon. Začnimo in osvojimo te tehnike. |
Kaj je drseče povprečje?
Drseče povprečje, pogosto imenovano drseče ali drseče povprečje ali včasih drseče povprečje, je statistična metoda za analizo niza podatkovnih točk. To se naredi z izračunom povprečja različnih, prekrivajočih se podmnožic celotnega niza podatkov.
Ta tehnika je dinamična, kar pomeni, da se nenehno posodablja, ko prihajajo novi podatki. Zaradi tega je še posebej učinkovita za zmanjšanje vpliva kratkoročnih variacij ali anomalij v podatkih. Na primer, razmislite o nizu 10 številk. Če izberemo velikost podnabora 3, se postopek drsečega povprečja začne z izračunom povprečja prvih treh števil. Nato se podmnožica premakne naprej za eno mesto – prvo število se izpusti, četrto število pa je vključeno in tvori novo skupino treh za naslednji izračun povprečja. To premikanje in povprečenje se nadaljujeta, ena številka naenkrat, dokler ni dosežen konec serije.
Drseče povprečje se pogosto uporablja na različnih področjih, vključno s statistiko, finančno analizo in vremensko napovedjo, da bi prepoznali osnovne trende skozi čas.
Izračunajte drseče povprečje v Excelu
V tem razdelku bomo raziskali dve učinkoviti metodi za izračun drsečih povprečij v Excelu. Korak za korakom vas bomo vodili skozi vsak postopek in zagotovili, da lahko te tehnike učinkovito uporabite pri svojih nalogah analize podatkov.
Izračunajte drseče povprečje v Excelu s funkcijo AVERAGE
O Funkcija AVERAGE v Excelu je preprost način za izračun drsečega povprečja. Predstavljajte si, da imate tabelo s podatki za 8 obdobij. Če želite izračunati drseče povprečje za 3 obdobja, je tukaj vodnik po korakih:
- Kliknite na celico, kjer želite prikazati prvo drseče povprečje. V našem primeru bi bila to celica C4, saj izračunavamo 3-obdobno drseče povprečje.
- Vnesite formulo AVERAGE:
=AVERAGE(B2:B4)Nasvet: Ta formula izračuna povprečje prvih treh podatkovnih točk (B2, B3, B4). - Kliknite na celico C4in povlecite njegovo ročico za polnjenje navzdol do celice, kjer želite, da se prikaže zadnje drseče povprečje.

Opombe:
- Za jasnejši prikaz rezultatov drsečega povprečja izberite celice in kliknite Zmanjšaj decimalno gumb v Število skupina na Domov zavihek za zmanjšanje decimalnih mest.

- Po uporabi formule boste morda opazili majhen zelen trikotnik v zgornjem levem kotu vsake celice. Če želite to odstraniti, izberite celice s formulo, kliknite rumeni trikotnik s klicajem, ki se pojavi, in izberite Prezri napako.

Izračunajte drseče povprečje v Excelu z orodjem za analizo podatkov
Excelov Analiza podatkov ponuja nabor orodij za analizo podatkov, vključno z Moving Average orodje, ki vam lahko pomaga izračunati povprečje za določen obseg podatkov in preprosto ustvariti grafikon drsečega povprečja.
Opomba: O Analiza podatkov ukaz lahko najdete v datum zavihek. Če ga tam ne vidite, ga omogočite tako, da obiščete file > možnosti > Dodatki. v Upravljanje polje na dnu, se prepričajte Excelovi dodatki je izbrano in kliknite Go. v Dodatki potrdite polje zraven Analiza ToolPak in kliknite OK.
- klik datum > Analiza podatkov.

- v Analiza podatkov pogovorno okno, izberite Moving Average in kliknite OK.

- v Moving Average pogovorno okno, ki se pojavi, prosim:
- Vhodni razpon: izberite obseg podatkov za drseča povprečja. Na primer, izberite obseg B2: B9.
- Interval: Vnesite število podatkovnih točk za vsako drseče povprečje. V našem primeru vstopimo 3 vanj.
- Izhodni razpon: izberite, kje želite prikazati rezultate drsečih povprečij, na primer obseg C2: C9.
- Izhod grafikona: Označite to možnost, če želite grafični prikaz.
- klik OK.

Rezultat
Po kliku OK, bo Excel ustvaril drseča povprečja v določenem izhodnem območju. Če je Izhod grafikona Če izberete možnost, bo ustvarjen tudi ustrezen grafikon.

Obstoječemu grafikonu dodajte črto trenda drsečega povprečja
Če že imate grafikon na svojem Excelovem delovnem listu, kot je prikazano spodaj, lahko preprosto dodate črto trenda drsečega povprečja za analizo trendov.
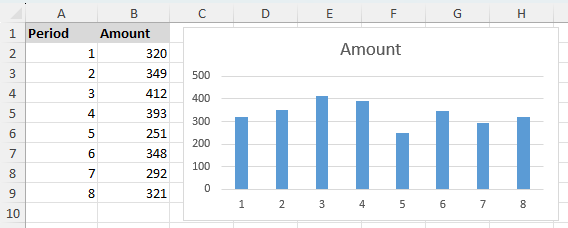
- Kliknite grafikon, ki mu želite dodati črto trenda.
- klik Oblika grafikona (ali Oblikovanje v prejšnjih različicah) > Dodaj element grafikona > Trendline > Več možnosti Trendline.
 Hitri nasvet: Če je privzeto 2-periodno gibanje povprečja ustreza vašim potrebam, lahko neposredno izberete Oblika grafikona > Dodaj element grafikona > Trendline > Moving Average. To dejanje bo vstavilo črto trenda, označeno kot "2 per. Mov. Avg." privzeto.
Hitri nasvet: Če je privzeto 2-periodno gibanje povprečja ustreza vašim potrebam, lahko neposredno izberete Oblika grafikona > Dodaj element grafikona > Trendline > Moving Average. To dejanje bo vstavilo črto trenda, označeno kot "2 per. Mov. Avg." privzeto. - Ko Oblikuj linijo trendov podokno se odpre na desni strani vašega delovnega lista:
- Izberite Moving Average možnost in določite interval drsečega povprečja v obdobje škatla.
- (Izbirno) Če želite prilagoditi ime črte trenda, izberite po meri in vnesite želeno ime.

Rezultat
Po teh korakih bo na vaš grafikon dodana trendna črta drsečega povprečja, kot je prikazano spodaj.
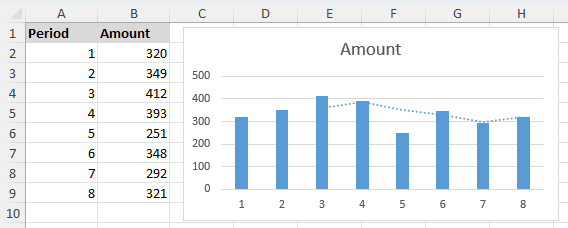
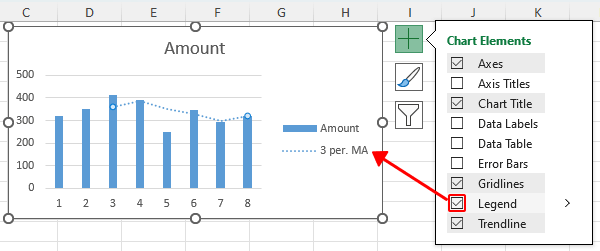
Napredna prilagoditev in analiza grafikonov:
- Za več prilagoditev uporabite Izpolni in črta or učinki zavihki v Oblikuj linijo trendov podoknu za eksperimentiranje z različnimi možnostmi, kot je vrsta vrstice, barvain širina.

- Za izvedbo bolj poglobljene analize dodajte več črt trenda drsečega povprečja z različnimi časovnimi intervali. Dodate lahko na primer 2-obdobno (temno rdeče) in 3-obdobno (oranžno) trendne črte drsečega povprečja, da primerjate, kako se trend spreminja skozi čas.

Zgoraj je vsa ustrezna vsebina, povezana z drsečim povprečjem v Excelu. Upam, da vam bo vadnica v pomoč. Če želite raziskati več nasvetov in trikov za Excel, kliknite tukaj za dostop do naše obsežne zbirke več kot tisoč vadnic.
Video: Izračunajte drseče povprečje v Excelu
Sorodni članki
Najboljša orodja za pisarniško produktivnost
Kutools za Excel - vam pomaga izstopati iz množice
Kutools za Excel se ponaša z več kot 300 funkcijami, Zagotavljanje, da je vse, kar potrebujete, le en klik stran ...

Kartica Office - omogočite branje in urejanje z zavihki v programu Microsoft Office (vključite Excel)
- Eno sekundo za preklop med desetinami odprtih dokumentov!
- Vsak dan zmanjšajte na stotine klikov z miško, poslovite se od roke miške.
- Poveča vašo produktivnost za 50% pri ogledu in urejanju več dokumentov.
- Prinaša učinkovite zavihke v Office (vključno z Excelom), tako kot Chrome, Edge in Firefox.

Kazalo
- Kaj je drseče povprečje?
- Izračunajte drseče povprečje v Excelu
- Uporaba funkcije AVERAGE
- Uporaba orodja za analizo podatkov (na voljo je ustvarjanje grafikonov)
- Obstoječemu grafikonu dodajte črto trenda drsečega povprečja
- Video: Izračunajte drseče povprečje v Excelu
- Sorodni članki
- Najboljša orodja za pisarniško produktivnost
- Komentarji