Kako v Excel dodati črto / krivuljo in formulo, ki najbolje ustrezajo?
Na primer, raziskovali ste razmerje med enotami izdelka in skupnimi stroški in po številnih poskusih dobite nekaj podatkov. Zato je trenutno težava dobiti najbolj primerno krivuljo za podatke in ugotoviti njeno enačbo. Pravzaprav lahko v Excel enostavno dodamo najprimernejšo črto / krivuljo in formulo.
- Dodajte črto / krivuljo in formulo, ki najbolje ustrezajo, v programu Excel 2013 ali novejših različicah
- V Excel 2007 in 2010 dodajte črto / krivuljo in formulo, ki najbolje ustrezata
- Dodajte najbolj primerno črto / krivuljo in formulo za več naborov podatkov
Dodajte črto / krivuljo in formulo, ki najbolje ustrezajo, v programu Excel 2013 ali novejših različicah
Recimo, da ste posneli podatke o poskusih, kot je prikazano na levem posnetku zaslona, in če želite dodati najprimernejšo črto ali krivuljo in ugotoviti njeno enačbo (formulo) za vrsto poskusnih podatkov v Excelu 2013, lahko storite naslednje:
1. Izberite podatke o poskusu v Excelu. V našem primeru izberite obseg A1: B19 in kliknite Vstavite razpršeno (X, Y) ali mehurčasto karto > Raztreseni o Vstavi zavihek. Oglejte si posnetek zaslona:
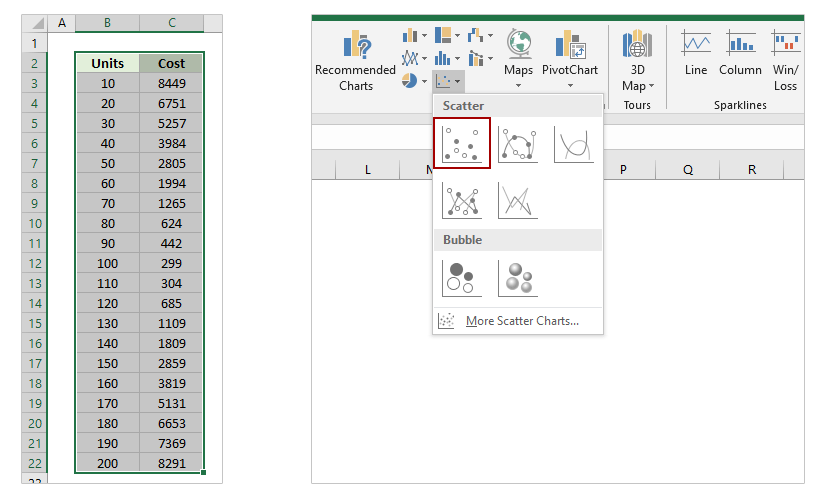
2. Izberite razpršeni grafikon in nato kliknite Dodaj element grafikona > Trendline > Več možnosti Trendline o Oblikovanje tab.
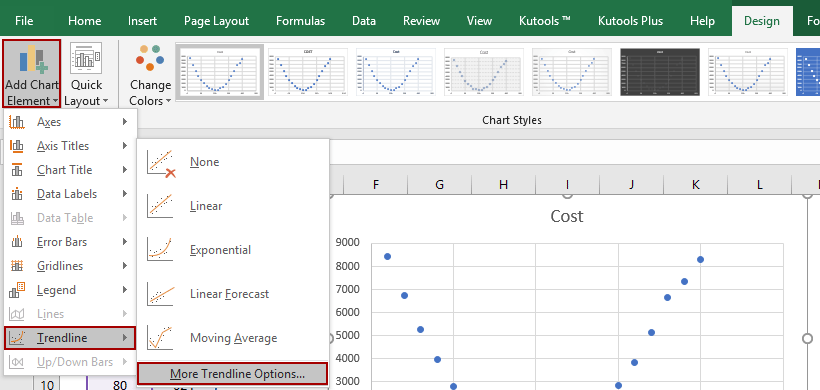
3. V odprtju podokna Oblika oblikovanja trendov označite Polinom in prilagodite Da številka v Možnosti trendov in nato preverite Prikaži enačbo na grafikonu možnost. Oglejte si spodnji posnetek zaslona:
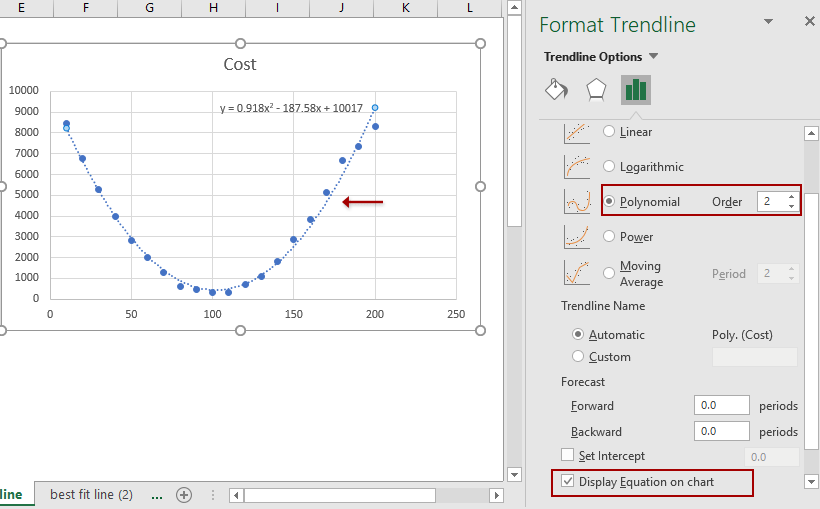
Nato boste dobili najbolj primerno črto ali krivuljo in njeno enačbo v razpršeni shemi, kot je prikazano zgoraj.
Preprosto združite več delovnih listov / delovnih zvezkov / datotek CSV v en delovni list / delovni zvezek
Morda je dolgočasno kombinirati na desetine listov iz različnih delovnih zvezkov v en list. Toda s Kutools za Excel Združite (delovni listi in delovni zvezki) pripomoček, lahko to storite z nekaj kliki!

V Excel 2007 in 2010 dodajte črto / krivuljo in formulo, ki najbolje ustrezata
Obstaja nekaj razlik, da lahko med Excel 2007/2010 in 2013 dodamo najprimernejšo črto ali krivuljo in enačbo.
1. V Excelu izberite izvirne podatke o preizkusu in kliknite na Raztreseni > Raztreseni o Vstavi tab.

2. Izberite nov dodan razpršeni grafikon in kliknite na Trendline > Več možnosti Trendline o postavitev zavihek. Oglejte si zgornji posnetek zaslona:

3. V prihajajočem pogovornem oknu Format Trendline potrdite Polinom možnost, določite številko naročila na podlagi podatkov o preizkusu in preverite Prikaži enačbo na grafikonu možnost. Oglejte si posnetek zaslona:
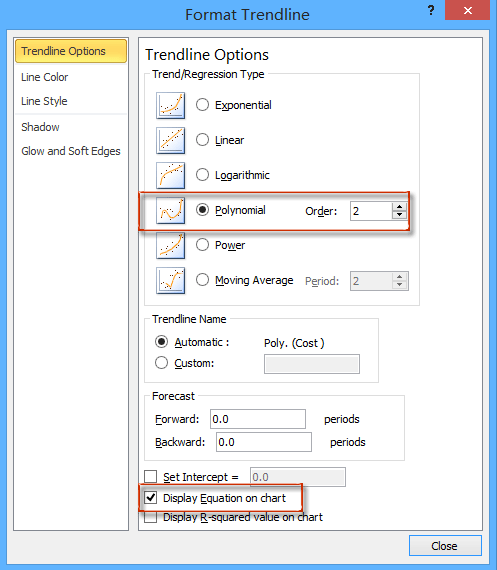
4. kliknite Zapri , da zaprete to pogovorno okno.
Dodajte najbolj primerno črto / krivuljo in formulo za več naborov podatkov
V večini primerov lahko dobite več nizov poskusnih podatkov. Te sklope podatkov lahko hkrati prikažete v razpršenem grafikonu in nato uporabite neverjetno orodje za grafikone - V več serij dodajte vrstice trendov , ki jih Kutools za Excel - za dodajanje najbolj primerne črte / krivulje in formule v Excelu.
Kutools za Excel - Vsebuje več kot 300 osnovnih orodij za Excel. Uživajte v 30-dnevnem BREZPLAČNEM preizkusu s polnimi funkcijami brez kreditne kartice! Prenesi zdaj!
1. Izberite nabore podatkov o preizkusu in kliknite Vstavi > Raztreseni > Raztreseni da ustvarite razpršeni grafikon.

2. Zdaj je razpršeni grafikon ustvarjen. Obdržite razpršeni grafikon in kliknite Kutools > Charts > Orodja za grafikone > V več serij dodajte vrstice trendov. Oglejte si posnetek zaslona:

Zdaj je trendna linija dodana na razpršeni grafikon. Če se linija trenda ne ujema z razpršenimi grafi, lahko nadaljujete s prilagoditvijo linije trenda.
3. V diagramu razprševanja dvokliknite smer trenda, da omogočite Oblikuj linijo trendov okno.

4. V podoknu Format Trendline označite vrste trendov po vrsti, da preverite, katere vrste trendov so najbolj primerne. V mojem primeru Polinom trendline se najbolj prilega. In obkljukajte Prikaži enačbo na grafikonu kot dobro.

Predstavitev: dodajte najbolj primerno črto / krivuljo in formulo v Excelu 2013 ali novejših različicah
Sorodni članki:
Najboljša pisarniška orodja za produktivnost
Napolnite svoje Excelove spretnosti s Kutools za Excel in izkusite učinkovitost kot še nikoli prej. Kutools za Excel ponuja več kot 300 naprednih funkcij za povečanje produktivnosti in prihranek časa. Kliknite tukaj, če želite pridobiti funkcijo, ki jo najbolj potrebujete...

Kartica Office prinaša vmesnik z zavihki v Office in poenostavi vaše delo
- Omogočite urejanje in branje z zavihki v Wordu, Excelu, PowerPointu, Publisher, Access, Visio in Project.
- Odprite in ustvarite več dokumentov v novih zavihkih istega okna in ne v novih oknih.
- Poveča vašo produktivnost za 50%in vsak dan zmanjša na stotine klikov miške za vas!
