Kako omejiti število decimalnih mest v formuli v Excelu?
Na primer, v Excelu seštejete obseg in dobite vrednost vsote s štirimi decimalnimi mesti. To vrednost vsote boste morda pomislili na eno decimalno mesto v pogovornem oknu Oblika celic. Pravzaprav lahko v formuli neposredno omejite število decimalnih mest. Ta članek govori o omejevanju števila decimalnih mest z ukazom Format Cells in omejevanju števila decimalnih mest s formulo Round v Excelu.
- Omejite število decimalnih mest z ukazom Format Cell v Excelu
- Omejite število decimalnih mest v formulah v Excelu
- Omejite število decimalnih mest v več formulah v razsutem stanju
- Omejite število decimalnih mest v več formulah
Omejite število decimalnih mest z ukazom Format Cell v Excelu
Običajno lahko formatiramo celice, da v Excelu enostavno omejimo število decimalnih mest.
1. Izberite celice, za katere želite omejiti število decimalnih mest.
2. Z desno miškino tipko kliknite izbrane celice in izberite Oblikuj celice v meniju z desnim klikom.

3. V prihajajočem pogovornem oknu Format Cells pojdite na Število kliknite, da označite Število v Kategorija in nato v polje vnesite številko Decimalna mesta škatla.
Če želite na primer omejiti samo 1 decimalno mesto za izbrane celice, samo vnesite 1 v Decimalna mesta škatla. Oglejte si spodnji posnetek zaslona:
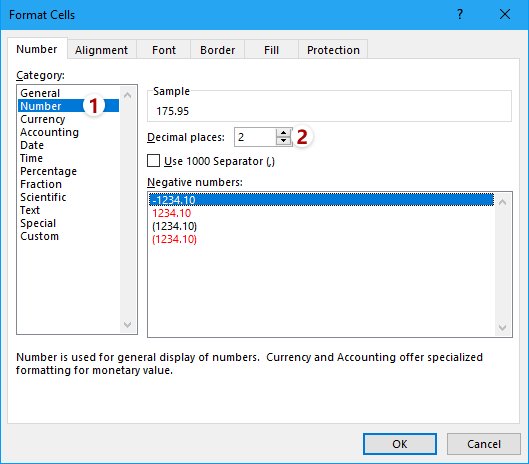
4. kliknite OK v pogovornem oknu Format Cells. Nato boste videli, da se vse decimalne številke v izbranih celicah spremenijo na eno decimalno mesto natančno.

Opomba: Po izbiri celic lahko kliknete Povečaj decimalno Gumb ![]() or Zmanjšaj decimalno Gumb
or Zmanjšaj decimalno Gumb ![]() neposredno v Število skupina na Domov zavihek, če želite spremeniti decimalna mesta.
neposredno v Število skupina na Domov zavihek, če želite spremeniti decimalna mesta.
Preprosto omejite število decimalnih mest v več formulah v Excelu
Na splošno lahko uporabite = Round (original_formula, num_digits), da enostavno omejite število decimalnih mest v eni formuli. Vendar bo ročno spreminjanje več formul eno za drugo precej dolgočasno in dolgotrajno. Tukaj uporabite funkcijo delovanja Kutools za Excel, lahko enostavno omejite število decimalnih mest v več formulah!

Kutools za Excel - Napolnite Excel z več kot 300 osnovnimi orodji. Uživajte v 30-dnevnem BREZPLAČNEM preskusu s polnimi funkcijami brez kreditne kartice! Get It Now
Omejite število decimalnih mest v formulah v Excelu
Recimo, da izračunate vsoto niza števil in želite v formuli omejiti število decimalnih mest za to vrednost vsote, kako bi lahko to naredili v Excelu? Poskusite s funkcijo Round.
Osnovna sintaksa formule Round je:
= ROUND (število, števke-številke)
Če želite združiti funkcijo Round in drugo formulo, je treba sintakso formule spremeniti v
= Okrogla (izvirna_formula, števke-številke)
V našem primeru želimo za vrednost vsote omejiti eno decimalno mesto, zato lahko uporabimo spodnjo formulo:
= KROG (VSEBINA (B2: B11), 1)

Omejite število decimalnih mest v več formulah v razsutem stanju
Če imate Kutools za Excel nameščen, lahko uporabite njegovo operacija funkcija za množično spreminjanje več vnesenih formul, na primer nastavitev zaokroževanja v Excelu. Naredite naslednje:
Kutools za Excel- Vključuje več kot 300 priročnih orodij za Excel. 30-dnevna brezplačna preizkusna različica brez kreditne kartice! Get It Now
1. Izberite celice formule, katerih decimalna mesta morate omejiti, in kliknite Kutools > Več > operacija.

2. V pogovornem oknu Operacijska orodja kliknite, da označite Zaokroževanje v operacija v seznamsko polje vnesite število decimalnih mest v Operand in preverite Ustvari formule možnost.

3. kliknite Ok gumb.
Zdaj boste videli, da so vse celice formule v velikem obsegu zaokrožene na določena decimalna mesta. Oglejte si posnetek zaslona:

Nasvet: Če morate več celic formule zaokrožiti navzdol ali zaokrožiti v večjem obsegu, lahko nastavite na naslednji način: v pogovornem oknu Operacijska orodja, (1) izberite po meri v polju s seznamom Operation, (2) tip = ROUNDUP (?, 2) or = OKROGLO (?, 2) v po meri oddelek in (3) preverite Ustvari formule možnost. Oglejte si posnetek zaslona:

Preprosto omejite število decimalnih mest v več formulah v Excelu
Značilnost Decimal običajno lahko zmanjša decimalna mesta v celicah, vendar se dejanske vrednosti, prikazane v vrstici s formulami, sploh ne spremenijo. Kutools za ExcelJe Okrogla pripomoček vam lahko pomaga z lahkoto zaokrožiti vrednosti navzgor / navzdol / na celo do določenih decimalnih mest.
Kutools za Excel- Vključuje več kot 300 priročnih orodij za Excel. 60-dnevna brezplačna preizkusna različica brez kreditne kartice! Get It Now

Ta metoda bo celice formule zaokrožila na določeno število decimalnih mest v velikem obsegu. Vendar bo iz teh celic formule odstranil formule in ohranil le rezultate zaokroževanja.
Predstavitev: omejite število decimalnih mest v formuli v Excelu
Sorodni članki:
Najboljša pisarniška orodja za produktivnost
Napolnite svoje Excelove spretnosti s Kutools za Excel in izkusite učinkovitost kot še nikoli prej. Kutools za Excel ponuja več kot 300 naprednih funkcij za povečanje produktivnosti in prihranek časa. Kliknite tukaj, če želite pridobiti funkcijo, ki jo najbolj potrebujete...

Kartica Office prinaša vmesnik z zavihki v Office in poenostavi vaše delo
- Omogočite urejanje in branje z zavihki v Wordu, Excelu, PowerPointu, Publisher, Access, Visio in Project.
- Odprite in ustvarite več dokumentov v novih zavihkih istega okna in ne v novih oknih.
- Poveča vašo produktivnost za 50%in vsak dan zmanjša na stotine klikov miške za vas!
