Kako odstraniti prvo / zadnjo besedo iz besedilnega niza v celici?
Če imate na delovnem listu stolpec besedilnih nizov in morate odstraniti prvo ali zadnjo besedo iz besedilnega niza v celici, kot je prikazano na sliki spodaj. Excel vam ne zagotavlja neposredne poti, vendar bomo z naslednjimi formulami v tej vadnici to težavo rešili takoj.

Odstranite prvo ali zadnjo besedo iz besedilnega niza s formulami
 Odstranite prvo ali zadnjo besedo iz besedilnega niza s formulami
Odstranite prvo ali zadnjo besedo iz besedilnega niza s formulami
Naslednje formule vam lahko pomagajo izbrisati prvo ali zadnjo besedo iz besedilne celice. Naredite naslednje:
Odstranite prvo besedo iz besedilnega niza:
1. Vnesite to formulo v prazno celico, kamor želite vnesti rezultat: = DESNO (A2, LEN (A2) -FIND ("", A2)) (A2 je celica z besedilnim nizom, ki ga želite odstraniti s prvo besedo), glejte sliko zaslona:
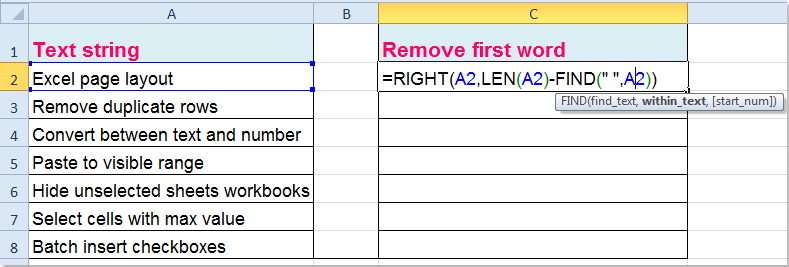
2. Nato povlecite ročico za polnjenje navzdol do obsega, v katerem želite uporabiti to formulo, in prve besede so bile odstranjene iz celic, glejte posnetek zaslona:

Odstranite zadnjo besedo iz besedilnega niza:
Če želite odstraniti zadnjo besedo iz celice, kopirajte in prilepite to formulo: =LEFT(TRIM(A2),FIND("~",SUBSTITUTE(A2," ","~",LEN(TRIM(A2))-LEN(SUBSTITUTE(TRIM(A2)," ",""))))-1)in nato povlecite ročico za polnjenje do obsega, ki ga želite vsebovati s to formulo, in vse zadnje besede so bile izbrisane iz celice. Oglejte si posnetek zaslona:

|
Vrednosti celice razdelite na več stolpcev in vrstic s pomočjo posebnega ločila:
z Kutools za ExcelJe Razdeljene celice Pripomoček lahko besedilni niz v celici hitro razdelite na več stolpcev ali vrstic s presledkom, vejico, novo vrstico in drugimi ločili, ki ste jih določili.
Kutools za Excel: z več kot 300 priročnimi dodatki za Excel, brezplačno preizkusite brez omejitev v 30 dneh. Prenesite in brezplačno preskusite zdaj! |
Povezani članek:
Kako odstraniti prve, zadnje ali določene znake iz besedila v Excelu?
Najboljša pisarniška orodja za produktivnost
Napolnite svoje Excelove spretnosti s Kutools za Excel in izkusite učinkovitost kot še nikoli prej. Kutools za Excel ponuja več kot 300 naprednih funkcij za povečanje produktivnosti in prihranek časa. Kliknite tukaj, če želite pridobiti funkcijo, ki jo najbolj potrebujete...

Kartica Office prinaša vmesnik z zavihki v Office in poenostavi vaše delo
- Omogočite urejanje in branje z zavihki v Wordu, Excelu, PowerPointu, Publisher, Access, Visio in Project.
- Odprite in ustvarite več dokumentov v novih zavihkih istega okna in ne v novih oknih.
- Poveča vašo produktivnost za 50%in vsak dan zmanjša na stotine klikov miške za vas!

