Kako najti naslednjo največjo vrednost v Excelu?

Ste že kdaj opazili, da ko uporabite funkcijo VLOOKUP za pridobivanje približne ujemajoče se vrednosti s pomočjo te formule: = OGLED (D2, A2: B8,2, TRUE), boste dobili vrednost, manjšo od iskalne vrednosti. V nekaterih primerih pa boste morda morali najti naslednji največji zapis. Oglejte si naslednji primer, poiskati želim ustrezen datum količine 954, zdaj pa želim, da vrne datum, ki ima v VLOOKUPU večjo vrednost od 954, torej oktober in ne september. V tem članku lahko pogovorite se o iskanju naslednje največje vrednosti in vrnitvi njenih relativnih podatkov v Excelu.
Poiščite naslednjo največjo vrednost in ji s formulami vrnite ustrezne podatke
 Poiščite naslednjo največjo vrednost in ji s formulami vrnite ustrezne podatke
Poiščite naslednjo največjo vrednost in ji s formulami vrnite ustrezne podatke
Za reševanje te naloge vam bodo morda v pomoč naslednje formule, naredite naslednje:
1. Vnesite to matrično formulo: =INDEX(B2:B13,MATCH(TRUE,A2:A13>D5,0)) v prazno celico, kamor želite postaviti rezultat, si oglejte posnetek zaslona:
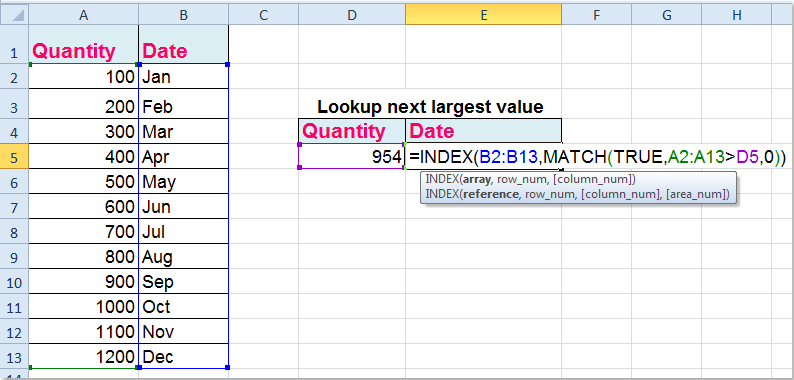
2. Nato pritisnite Ctrl + Shift + Enter tipke skupaj, da dobite pravi rezultat, ki ga potrebujete, kot sledi:

Opombe:
1. Razen zgornje formule matrike je tu še ena normalna formula: =INDEX(B2:B13,MATCH(D5,A2:A13)+(LOOKUP(D5,A2:A13)<>D5))po vnosu te formule in samo pritisnite Vnesite tipko, da poiščete naslednjo največjo vrednost in ji vrnete ustrezno vrednost.
2. V zgornjih formulah B2: B13 je obseg podatkov, za katerega želite izvleči ujemajočo se vrednost, A2: A13 je obseg podatkov, vključno z merilom, ki ga želite poiskati, in D5 označuje merila, za katera želite dobiti njeno relativno vrednost sosednjega stolpca, jih lahko spremenite po svoji potrebi.
Sorodni članki:
Kako vlookup v dvodimenzionalni tabeli v Excelu?
Kako se vrniti v drug delovni zvezek?
Kako vlookup vrniti več vrednosti v eni celici v Excelu?
Kako uporabiti natančno in približno ujemanje vlookup v Excelu?
Najboljša pisarniška orodja za produktivnost
Napolnite svoje Excelove spretnosti s Kutools za Excel in izkusite učinkovitost kot še nikoli prej. Kutools za Excel ponuja več kot 300 naprednih funkcij za povečanje produktivnosti in prihranek časa. Kliknite tukaj, če želite pridobiti funkcijo, ki jo najbolj potrebujete...

Kartica Office prinaša vmesnik z zavihki v Office in poenostavi vaše delo
- Omogočite urejanje in branje z zavihki v Wordu, Excelu, PowerPointu, Publisher, Access, Visio in Project.
- Odprite in ustvarite več dokumentov v novih zavihkih istega okna in ne v novih oknih.
- Poveča vašo produktivnost za 50%in vsak dan zmanjša na stotine klikov miške za vas!
