Kako spremeniti barvo in velikost pisave na osi grafikona v Excelu?
Na primer imate grafikon in oznake osi Y so številke, zdaj pa želite spremeniti barvo in velikost pisave nalepk glede na lestvico vrednosti v Excelu, kako rešiti to težavo? Tukaj bom predstavil 4 načine za enostavno spreminjanje barve in velikosti pisave nalepk na izbrani osi grafikona v Excelu.
- V grafikonu spremenite barvo in velikost pisave nalepk osi
- Spremenite barvo pisave vseh oznak negativne osi na grafikonu
- Spremenite barvo pisave nalepk osi s pozitivno / negativno / 0 s pogojnim oblikovanjem v grafikonu
- Spremenite barvo pisave nalepk osi, če je večja ali manjša od vrednosti s pogojnim oblikovanjem na grafikonu
V grafikonu spremenite barvo in velikost pisave nalepk osi
Na grafikonu lahko enostavno spremenimo barvo pisave in velikost pisave na osi X ali osi Y.
Preprosto kliknite, da izberete os, v grafikonu boste spremenili barvo in velikost pisave vseh nalepk, nato pa v Velikost pisave kliknite polje Barva pisave in s spustnega seznama v. izberite barvo pisave Pisava skupina na Domov zavihek. Oglejte si spodnji posnetek zaslona:

Nato se hkrati spremenita barva in velikost pisave vseh nalepk na izbrani osi.
Za izpolnitev stolpcev na grafikonu uporabite pogojno oblikovanje
Privzeto so vse podatkovne točke v eni podatkovni seriji napolnjene z isto barvo. Tukaj, z Tabela barv glede na vrednost orodje za Kutools za Excel, na grafikonu lahko enostavno uporabite pogojno oblikovanje in podatke napolnite z različnimi barvami glede na vrednosti točk.
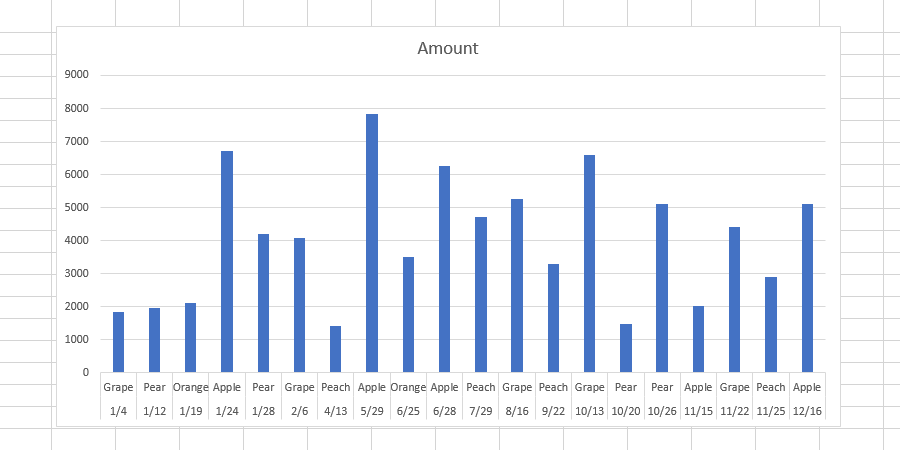
Kutools za Excel - Napolnite Excel z več kot 300 osnovnimi orodji. Uživajte v 30-dnevnem BREZPLAČNEM preskusu s polnimi funkcijami brez kreditne kartice! Get It Now
Spremenite barvo pisave vseh oznak negativne osi na grafikonu
Če želite na grafikonu spremeniti barvo pisave vseh negativnih nalepk v osi X ali osi Y, lahko to storite na naslednji način:
1. Z desno miškino tipko kliknite os, kjer boste spremenili barvo pisave vseh negativnih nalepk, in izberite Oblika osi v meniju z desnim klikom.

2. Izvedite enega od spodnjih postopkov, ki temelji na različici Microsoft Excela:
(1) V podoknu Format Axis Excel 2013 razširite Število skupina na Možnosti osi Kliknite jeziček Kategorija in izberite Število s spustnega seznama in nato kliknite, da izberete rdeči slog negativne številke v Negativne številke škatla.
(2) V pogovornem oknu Format Axis programa Excel 2007 in 2010 kliknite Število v levi vrstici kliknite, da označite Število v Kategorija in nato izberite, da v polju izberete rdeči slog negativne številke Negativne številke škatla.
Excel 2013 in novejše različice:

Excel 2007 in 2010:

Opombe: Vnesete lahko tudi kodo #, ## 0_; [Rdeča] - #, ## 0 v Koda oblike in kliknite Dodaj gumb. Mimogrede, ime barve lahko spremenite v kodi oblike, na primer #, ## 0_; [Modra] - #, ## 0.
3. Zaprite podokno Format Axis ali Format Axis.
Zdaj se vse negativne oznake na izbrani osi takoj spremenijo v rdečo (ali drugo barvo). Oglejte si spodnji posnetek zaslona:

Spremenite barvo pisave nalepk osi s pozitivno / negativno / 0 s pogojnim oblikovanjem v grafikonu
Včasih boste morda želeli spremeniti barvo pisave nalepk s pozitivno / negativno / 0 na osi v grafikonu. Z pogojnim oblikovanjem lahko to preprosto izvedete na naslednji način:
1. Z desno miškino tipko kliknite os, oznake boste spremenili s pozitivno / negativno / 0 in izberite Oblika osi v meniju z desnim klikom.

2. Izvedite enega od spodnjih postopkov, ki temelji na različici Microsoft Excela:
(1) V podoknu Format Axis Excel 2013 razširite Število skupina na Možnosti osi in nato vnesite [Modra] #, ###; [rdeča] #, ###; [zelena] 0; v Koda oblike in kliknite Dodaj gumb.
(2) V pogovornem oknu Format Axis programa Excel 2007 in 2010 kliknite Število v levi vrstici vnesite [Modra] #, ###; [rdeča] #, ###; [zelena] 0; v Koda oblike in kliknite Dodaj gumb.
Excel 2013 in novejše različice:

Excel 2007 in 2010:

Opombe: V kodi zapisa [Modra] #, ###; [rdeča] #, ###; [zelena] 0; , "Modra" pomeni, da bo vse pozitivne nalepke spremenila v modro, "Rdeča" pomeni, da bo vse negativne nalepke spremenila v rdečo, "Zelena" pomeni, da se bo 0 spremenila v zeleno in lahko spremenite vsa imena barv glede na svoje potrebe.
3. Zaprite podokno Format Axis ali Format Axis.
Nato se barva pisave vseh nalepk spremeni glede na kodo formata na izbrani osi. Oglejte si spodnji posnetek zaslona:

Spremenite barvo pisave nalepk osi, če je večja ali manjša od vrednosti s pogojnim oblikovanjem na grafikonu
Če želite spremeniti barvo pisave nalepk osi, če so številke nalepk večje ali manjše od določene vrednosti na grafikonu, lahko to storite tudi s pogojnim oblikovanjem.
1. Z desno miškino tipko kliknite os, oznake boste spremenili, ko bodo večje ali manjše od dane vrednosti, in izberite Oblika osi v meniju z desnim klikom.

2. Izvedite enega od spodnjih postopkov, ki temelji na različici Microsoft Excela:
(1) V podoknu Format Axis Excel 2013 razširite Število skupina na Možnosti osi zavihek, vnesite [Modra] [<= 400] Splošno; [Magenta] [> 400] Oblikujte kodo in kliknite Dodaj gumb.
(2) V pogovornem oknu Format Axis programa Excel 2007 in 2010 kliknite Število v levi vrstici vnesite [Modra] [<= 400] Splošno; [Magenta] [> 400] v Koda oblike in kliknite Dodaj gumb.
Excel 2013 in novejše različice:

Excel 2007 in 2010:

3. Zaprite podokno / pogovorno okno Format Axis.
Opomba: Koda oblike [Modra] [<= 400] Splošno; [Magenta] [> 400] pomeni, da če so nalepke manjše ali enake 400, bodo spremenjene v modro, če pa bodo oznake večje od 400, pa v magenta. Oglejte si spodnji posnetek zaslona:

Predstavitev: spremenite barvo pisave nalepk na osi grafikona v Excelu
Sorodni članki:
Najboljša pisarniška orodja za produktivnost
Napolnite svoje Excelove spretnosti s Kutools za Excel in izkusite učinkovitost kot še nikoli prej. Kutools za Excel ponuja več kot 300 naprednih funkcij za povečanje produktivnosti in prihranek časa. Kliknite tukaj, če želite pridobiti funkcijo, ki jo najbolj potrebujete...

Kartica Office prinaša vmesnik z zavihki v Office in poenostavi vaše delo
- Omogočite urejanje in branje z zavihki v Wordu, Excelu, PowerPointu, Publisher, Access, Visio in Project.
- Odprite in ustvarite več dokumentov v novih zavihkih istega okna in ne v novih oknih.
- Poveča vašo produktivnost za 50%in vsak dan zmanjša na stotine klikov miške za vas!
