Kako spremeniti obliko datuma na osi grafikona / vrtilnega diagrama v Excelu?
Na splošno so datumi na osi grafikona ali vrtilnega grafikona prikazani kot "2014-02-15". V nekaterih primerih bo morda treba prezreti leto v datumih, kot je"2/15", ali ohranite mesec samo na datume, kot so"februar", ali imate kakšno idejo, da to storite? Ta članek ponuja dva načina za spreminjanje oblike datuma na osi grafikona ali vrtilnega grafikona v Excelu.
- Spremenite obliko datuma na osi vrtilnega grafikona v Excelu
- Spremenite obliko datuma v osi običajnega grafikona v Excelu
Spremenite obliko datuma na osi vrtilnega grafikona v Excelu
Recimo, da ste ustvarili vrtilni grafikon, kot je prikazano na spodnji sliki zaslona, in lahko spremenite obliko datuma v osi tega vrtilnega grafikona, kot sledi:

1. V vrtilnem grafikonu z desno miškino tipko kliknite Datum gumb vloži in izberite Nastavitve polja v meniju z desnim klikom.
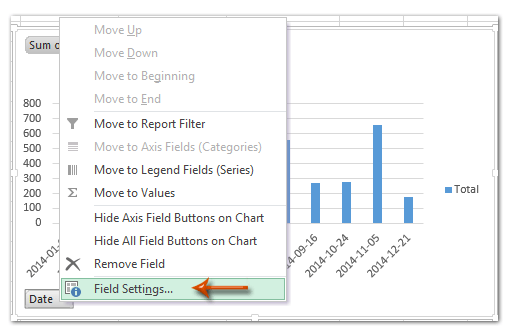

Opombe: V programu Excel 2007 gumba polja na vrtilnem grafikonu ne najdete, lahko pa kliknete Datum Vpisano v Polja osi (kategorije) del Seznam polj vrtilne tabele in izberite Datotečne nastavitve s spustnega seznama (glej spodnji posnetek zaslona). In ta metoda dobro deluje tudi v Excelu 2010 in 2013. Oglejte si posnetke zaslona zgoraj.
2. V prihajajočem pogovornem oknu Nastavitve polja kliknite Oblika številk gumb.

3. Zdaj pridete v pogovorno okno Format Cells, kliknite, da označite po meri v Kategorija in nato vnesite kodo oblike v tip in kliknite OK . (Opombe: Če želite prikazati 2014 kot 01/03, vnesite m / d v tip škatla; če želite 2014 prikazati kot Jan, vnesite mmm v tip škatla.)

4. kliknite OK v pogovornem oknu Nastavitve polja. Nato boste videli, da se datumi na osi vrtilnega grafikona hkrati spremenijo v določeno obliko. Oglejte si spodnje posnetke zaslona:

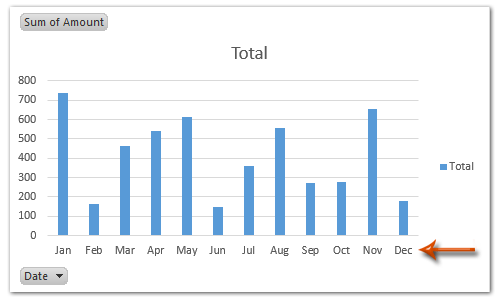
Spremenite obliko datuma na osi grafikona v Excelu
Tako je na primer grafikon, kot je prikazano na spodnji sliki zaslona, in če želite spremeniti obliko datuma v osi običajnega grafikona v Excelu, lahko storite naslednje:
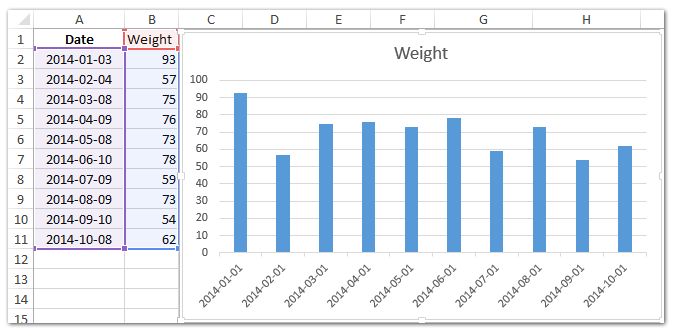
1. Z desno miškino tipko kliknite os, ki jo želite spremeniti, in izberite Oblika osi v meniju z desnim klikom.

2. Nadaljujte glede na različico programa Microsoft Excel:
(1) V podoknu Format Axis Excel 2013 razširite Število skupina na Možnosti osi zavihek, vnesite m / d or mmm ali drugi v Koda oblike in kliknite Dodaj gumb.
(2) V pogovornem oknu Format Axis programa Excel 2007 in 2010 kliknite Število v levo vrstico vnesite m / d ali mmm ali druge kode Koda oblike in kliknite Dodaj gumb.
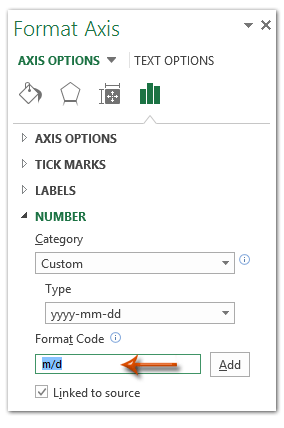
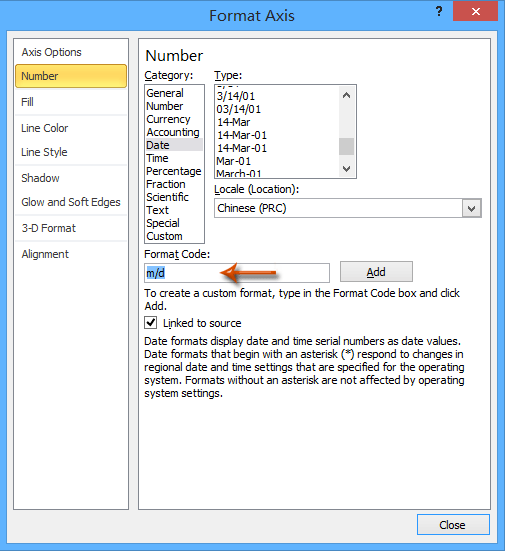
Opombe: Če vnesete m / d v Koda oblike datumi v izbrani osi se spremenijo v format 1/1, 2/1,…; če vstopite mmm v Koda oblike datumi v osi bodo spremenjeni v obliko januarja, februarja….
3. Zaprite podokno / pogovorno okno Format Axis. Nato boste videli, da se datumi na osi grafikona hkrati spremenijo v določeno obliko.


Predstavitev: spremenite obliko datuma na osi grafikona ali vrtilnega diagrama v Excelu
Najboljša pisarniška orodja za produktivnost
Napolnite svoje Excelove spretnosti s Kutools za Excel in izkusite učinkovitost kot še nikoli prej. Kutools za Excel ponuja več kot 300 naprednih funkcij za povečanje produktivnosti in prihranek časa. Kliknite tukaj, če želite pridobiti funkcijo, ki jo najbolj potrebujete...

Kartica Office prinaša vmesnik z zavihki v Office in poenostavi vaše delo
- Omogočite urejanje in branje z zavihki v Wordu, Excelu, PowerPointu, Publisher, Access, Visio in Project.
- Odprite in ustvarite več dokumentov v novih zavihkih istega okna in ne v novih oknih.
- Poveča vašo produktivnost za 50%in vsak dan zmanjša na stotine klikov miške za vas!
