Kako razbiti os grafikona v Excelu?
Če so v izvirnih podatkih izredne velike ali majhne serije / točke, majhne serije / točke v grafikonu ne bodo dovolj natančne. V teh primerih nekateri uporabniki morda želijo prebiti os in hkrati natančno določiti majhne in velike serije. Ta članek vam bo pokazal dva načina za lomljenje osi grafikona v Excelu.
Prekinite os grafikona s sekundarno osjo na grafikonu
Če v izvornih podatkih obstajata dve podatkovni vrsti, kot je prikazano na spodnjem posnetku zaslona, lahko enostavno dodamo grafikon in zlomimo os grafikona z dodajanjem sekundarne osi v grafikonu. In lahko naredite naslednje:

1. Izberite izvorne podatke in dodajte črtni grafikon s klikom na Vstavi grafikon s črtami ali območji (ali vrstica)> vrstica o Vstavi tab.

2. V grafikonu z desno miškino tipko kliknite spodnjo serijo in nato izberite Oblikuj serijo podatkov v meniju z desnim klikom.

3. V odprtju podokna / pogovornega okna Format Data Series potrdite Sekundarna os in nato zaprite podokno ali pogovorno okno.

4. V grafikonu z desno miškino tipko kliknite sekundarno navpično os (desno) in izberite Oblika osi v meniju z desnim klikom.

5. V podokno Oblika osi vnesite 160 v največja polje v Bound in v razdelku Število skupina enter [<= 80] 0 ;;; v Koda oblike in kliknite Dodaj in nato zaprite podokno.

Nasvet: V Excelu 2010 ali starejših različicah se odpre pogovorno okno Format Axis. Prosim kliknite Možnost osi v levi vrstici, preverite Določi možnost zadaj največja in nato vnesite 200 v naslednje polje; kliknite Število v levo vrstico vnesite [<= 80] 0 ;;; v Koda oblike in kliknite Dodaj gumb, nazadnje zaprite pogovorno okno.
6. Z desno miškino tipko kliknite primarno navpično os (levo) na grafikonu in izberite Oblika osi da odprete podokno Format Axis, nato vnesite [> = 500] 0 ;;; v Koda oblike in kliknite Dodaj in zaprite podokno.
Nasvet: Če uporabljate Excel 2007 ali 2010, v grafikonu z desno miškino tipko kliknite primarno navpično os in izberite Oblika osi če želite odpreti pogovorno okno Format Axis, kliknite Število v levo vrstico vnesite [> = 500] 0 ;;; v Koda oblike in kliknite Dodaj in zaprite pogovorno okno.)
Potem boste videli, da sta v izbranem grafikonu dve Y osi, ki izgledata kot, da je os Y zlomljena. Oglejte si spodnji posnetek zaslona:

Shranite ustvarjeni grafikon osi Y kot vnos v samobesedilo za enostavno ponovno uporabo z enim klikom
Poleg shranjevanja ustvarjenega preloma osi Y kot predloge grafikona za nadaljnjo uporabo v prihodnosti, Kutools za Excel's Samodejno besedilo pripomoček podpira uporabnike Excela, da ustvarjeni grafikon shranijo kot vnos v samobesedilo in ga z enim samim klikom znova uporabijo kadar koli v kateri koli delovni knjigi.

Kutools za Excel - Napolnite Excel z več kot 300 osnovnimi orodji. Uživajte v 30-dnevnem BREZPLAČNEM preskusu s polnimi funkcijami brez kreditne kartice! Get It Now
Prelomite os tako, da v grafikon dodate navidezno os
Če predpostavimo, da so v izvornih podatkih izjemno veliki podatki, kot je prikazano na spodnjem posnetku zaslona, lahko dodamo navidezno os s prelomom, da bo vaša os grafikona dovolj natančna. Izberite enega od spodnjih načinov, da sledite ustreznim navodilom.
- Uporaba vgrajenih funkcij Excela (16 korakov)
- Uporaba Kutools for Excel's Truncate the Y-axis Chart (3 koraki)

Prelomite os z dodajanjem navidezne osi v grafikon z uporabo vgrajenih Excelovih funkcij (16 korakov)
1. Za prekinitev osi Y moramo v novi lomljeni osi določiti najmanjšo vrednost, vrednost prekinitve, vrednost ponovnega zagona in največjo vrednost. V našem primeru dobimo štiri vrednosti v območju A11: B14.

2. Izvirne podatke moramo definirati, kot je prikazano spodaj:
(1) V celico C2 vnesite = IF (B2> $ B $ 13, $ B $ 13, B2)in povlecite ročico za polnjenje v obseg C2: C7;
(2) V celico D2 vnesite = IF (B2> 13,100 USD, NA ())in povlecite ročico za polnjenje v obseg D2: D7;
(3) V celico E2 vnesite =IF(B2>$B$13,B2-$B$12-1,NA())in povlecite ročico za polnjenje v obseg E2: E7.

3. Ustvarite grafikon z novimi izvornimi podatki. Izberite obseg A1: A7, nato z obsegom izberite obseg C1: E7 Ctrl in vstavite grafikon s klikom na Vstavi stolpec ali stolpčni grafikon (ali Stolpec)> Zložen stolpec.

4. V novem grafikonu z desno miškino tipko kliknite serijo Break (rdečo) in izberite Oblikuj serijo podatkov v meniju z desnim klikom.

5. V začetnem podoknu Oblika podatkovnih nizov kliknite Barva gumb na Izpolni in črta in izberite isto barvo kot barva ozadja (v našem primeru bela).
Nasvet: Če uporabljate Excel 2007 ali 2010, se bo odprlo pogovorno okno Format Data Series. Kliknite Izpolnite v levi vrstici in nato preverite Brez polnjenja možnost, nazadnje zaprite pogovorno okno.)
In na enak način spremenite barvo serije After po isti barvi kot serija Series. V našem primeru izberemo Modra.

6. Zdaj moramo ugotoviti izvorne podatke za preskusno os. Podatke navajamo v območju I1: K13, kot je prikazano spodaj:
(1) V stolpcu Oznake navedite vse oznake na podlagi najmanjše vrednosti, vrednosti prekinitve, vrednosti ponovnega zagona in največje vrednosti, ki smo jih navedli v 1. koraku.
(2) V stolpec Xpos vnesite 0 v vse celice, razen v pokvarjeno. V zlomljeni celici tipa 0.25. Glej posnetek levega zaslona.
(3) V stolpec Ypos vnesite številke na podlagi oznak osi Y v zloženi grafikon.

7. Z desno miškino tipko kliknite grafikon in izberite Izberite Podatki v meniju z desnim klikom.

8. V pojavnem pogovornem oknu Select Data Source kliknite Dodaj . Zdaj v začetnem pogovornem oknu Edit Series izberite Cell I1 (For Broken Y Axis) kot ime serijein izberite Območje K3: K13 (Ypos stolpec) kot serijske vrednostiin kliknite OK > OK za zapiranje dveh pogovornih oken.


9. Zdaj se vrnite na grafikon, z desno miškino tipko kliknite novo dodano serijo in izberite Spremeni vrsto grafikona serije v meniju z desnim klikom.

10. V pogovornem oknu Spremeni vrsto grafikona pojdite na Za vrsto podatkov izberite vrsto grafikona in os kliknite na Za zlomljeno os Y in izberite polje Razprši z ravno črto na spustnem seznamu in kliknite OK gumb.

Opomba: Če uporabljate Excel 2007 in 2010, v pogovornem oknu Spremeni vrsto grafikona kliknite XY (razpršeno) v levi vrstici in nato kliknite, da izberete Razprši z ravno črto na spustnem seznamu in kliknite OK gumb.
11. Še enkrat z desno miškino tipko kliknite novo serijo in izberite Izberite Podatki v meniju z desnim klikom.

12. V pogovornem oknu Izberi vir podatkov kliknite, da izberete Za zlomljeno os Y v Legendarni vnosi (serije) in kliknite Uredi . Nato v začetnem pogovornem oknu Edit Series izberite Range J3: J13 (Xpos stolpec) kot Vrednosti serije Xin kliknite OK > OK za zapiranje dveh pogovornih oken.
13. Z desno miškino tipko kliknite novo razpršeno s črto in izberite Oblikuj serijo podatkov v meniju z desnim klikom.

14. V začetnem podoknu Oblika podatkovnih serij v programu Excel 2013 kliknite barva gumb na Izpolni in črta in izberite isto barvo kot stolpci Pred. V našem primeru izberite Modra. (Opombe: Če uporabljate Excel 2007 ali 2010, v pogovornem oknu Format Data Series kliknite Barva črte v levi vrstici, preverite Polna črta kliknite možnost Barva in izberite enako barvo kot prejšnji stolpec in zaprite pogovorno okno.)

15. Nadaljujte z izbiro razpršilnika z ravno črto in nato kliknite Dodaj element grafikona > Podatkovne nalepke > levo o Oblikovanje tab.
Nasvet: Kliknite Podatkovne nalepke > levo on postavitev zavihek v Excelu 2007 in 2010.

16. Spremenite vse oznake glede na stolpec Oznake. Izberite na primer oznako na vrhu grafikona in nato vnesite = v vrstici za oblikovanje, izberite celico I13 in pritisnite Vnesite ključ.
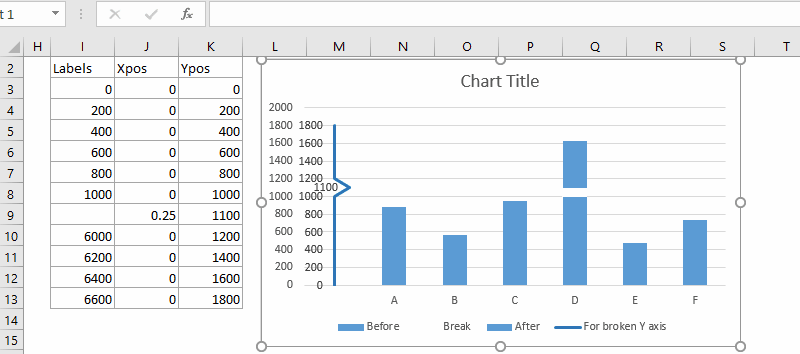
16. Izbrišite nekatere elemente grafikona. Izberite na primer izvirno navpično os Y in nato pritisnite Brisanje ključ.

Končno boste videli, da je ustvarjen vaš grafikon z lomljeno osjo Y.
Shranite ustvarjeni grafikon osi Y kot vnos v samobesedilo za enostavno ponovno uporabo z enim klikom
Poleg shranjevanja ustvarjenega preloma osi Y kot predloge grafikona za nadaljnjo uporabo v prihodnosti, Kutools za Excel's Samodejno besedilo pripomoček podpira uporabnike Excela, da ustvarjeni grafikon shranijo kot vnos v samobesedilo in ga z enim samim klikom znova uporabijo kadar koli v kateri koli delovni knjigi.

Kutools za Excel - Napolnite Excel z več kot 300 osnovnimi orodji. Uživajte v 30-dnevnem BREZPLAČNEM preskusu s polnimi funkcijami brez kreditne kartice! Get It Now
Prelomite os z dodajanjem navidezne osi v grafikon z uporabo Kutools for Excel's Truncate the Y-axis Chart (3 koraki)
Zgornja metoda je zapletena in dolgotrajna. torej Kutools za Excel uvaja funkcijo, ki je enostavna za uporabo, imenovano Obreži grafikon osi Y, ki vam omogoča hitro in enostavno ustvarjanje stolpčnega grafikona z zlomljeno osjo Y.
1. Kliknite Kutools > Charts > Primerjava razlik > Obreži grafikon osi Y da odprete pogovorno okno z nastavitvami.

- Ločeno izberite obseg podatkov za oznake osi in vrednosti serije v Izberite Podatki škatla.
- Določite in vnesite začetno in končno podatkovno točko, na podlagi katere želite obrezati os Y.
- klik OK.

3. Odpre se okno s pozivom, ki vas opomni, da bo ustvarjen skriti list za shranjevanje vmesnih podatkov, kliknite Da gumb.

Stolpčni grafikon je zdaj ustvarjen s prirezano osjo y, kot je prikazano spodaj.

- Da bi lahko uporabili Obreži grafikon osi Y funkcija, ki bi jo morali imeti Kutools za Excel nameščen na vašem računalniku. prosim kliknite tukaj za prenos in namestitev. Profesionalni dodatek Excel ponuja 30-dnevno brezplačno preskusno različico brez omejitev.
- Namesto da sami izberete obseg podatkov v Obreži grafikon osi Y V pogovornem oknu, preden kliknete funkcijo Obreži grafikon osi Y, lahko najprej izberete celotno tabelo, tako da bodo ustrezna polja obsega samodejno izpolnjena.
Predstavitev: Prekinite os Y v Excelovem grafikonu
Predstavitev: Prekinite os Y s sekundarno osjo na grafikonu
Predstavitev: prelomite os Y tako, da v grafikon dodate navidezno os
Povezani članki
Najboljša pisarniška orodja za produktivnost
Napolnite svoje Excelove spretnosti s Kutools za Excel in izkusite učinkovitost kot še nikoli prej. Kutools za Excel ponuja več kot 300 naprednih funkcij za povečanje produktivnosti in prihranek časa. Kliknite tukaj, če želite pridobiti funkcijo, ki jo najbolj potrebujete...

Kartica Office prinaša vmesnik z zavihki v Office in poenostavi vaše delo
- Omogočite urejanje in branje z zavihki v Wordu, Excelu, PowerPointu, Publisher, Access, Visio in Project.
- Odprite in ustvarite več dokumentov v novih zavihkih istega okna in ne v novih oknih.
- Poveča vašo produktivnost za 50%in vsak dan zmanjša na stotine klikov miške za vas!






