Kako filtrirati podatke glede na podniz v Excelu?
Nekaj časa boste morda želeli iz velike količine podatkov filtrirati podatke s posebnim podnizom in kako lahko to storite? Zdaj vam bom povedal, kako jih filtrirati z uporabo nadomestnih znakov v Excelu.
Filtriraj podatke na podlagi enega niza
Filtriraj podatke na podlagi več nizov
Hitro filtrirajte podatke na podlagi enega ali več nizov s funkcijo Super Filter ![]()
Filtriraj podatke na podlagi enega niza
Bodite iskreni, saj Excel-ova funkcija filtriranja ni dovolj enostavna in hitra, ker je treba določiti toliko meril, zlasti kadar filtrirate na podlagi več nizov. Če želite prihraniti čas in hitro rešiti nalogo, se lahko obrnete neposredno na Hitro filtrirajte podatke na podlagi enega ali več nizov s funkcijo Super Filter. Če pa vseeno želite izvedeti več o funkciji filtriranja, si lahko preberete spodnje korake enega za drugim.
Pravzaprav lahko podatke na podlagi enega podniza filtrirate po dveh metodah.
Napredni filter
1. Vnesite simbole zvezdic na obeh straneh podniza, na podlagi katerega želite filtrirati, in ne pozabite vnesti tudi glave stolpca, katerega stolpec želite filtrirati, in sicer nad podnizom. Oglejte si posnetek zaslona:

2. klik datum > Napredno. Nato v pogovornem oknu izberite obseg podatkov in obseg meril. Oglejte si posnetek zaslona:

3. klik OK. Zdaj lahko vidite, da so vsi podatki s KT filtrirani.
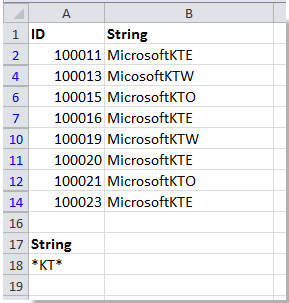
Samodejni filter po meri
Podatke lahko tudi filtrirate na podlagi določenega podniza s samodejnim filtrom po meri v Excelu.
1. Izberite obseg podatkov in kliknite datum > filter. Nato kliknite puščico na desni strani glave stolpca, kateri stolpec želite filtrirati, in kliknite Besedilni filtri or Številčni filtri > Vsebuje. Oglejte si posnetek zaslona:
2. Nato vnesite podniz, ki ga želite filtrirati, v besedilno polje zraven vsebuje. Oglejte si posnetek zaslona:

3. klik OK. Zdaj lahko vidite, da so podatki pravilno filtrirani.

Filtriraj podatke na podlagi več nizov
Če želite filtrirati podatke na podlagi več nizov, na primer želite filtrirati podatke, ki vsebujejo melono ali mango iz spodnjega obsega podatkov, lahko storite naslednje:
1. Vnesite merila v celice, kot je prikazano spodaj:
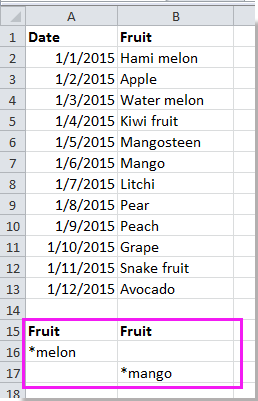
2. klik datum > Napredno, nato v pogovornem oknu izberite obseg podatkov in obseg meril. Oglejte si posnetek zaslona:
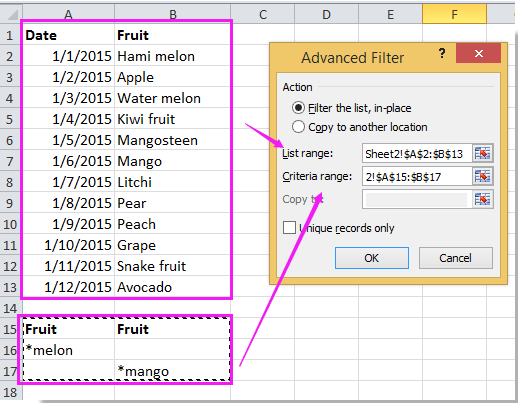
3. klik OK. Podatki, ki vključujejo melono ali mango, se filtrirajo.
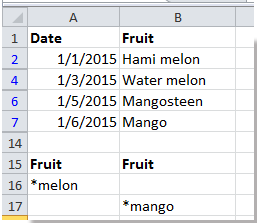
Opombe: Prav tako lahko s samodejnim filtrom po meri filtrirate podatke na podlagi več podnizov. Samo ne pozabite preveriti Or v Samodejni filter po meri pogovornem oknu. Oglejte si posnetek zaslona:

Hitro filtrirajte podatke na podlagi enega ali več nizov s funkcijo Super Filter
Funkcija filtriranja podatkov v Excelu je nekoliko zapletena, vendar če uporabljate napredno Super filter of Kutools za Excel bo lažje. Za boljše sledenje spodnjim korakom lahko brezplačno prenesete Super filter in poskusite in ima brezplačno pot za 30 dni.
1. klik Kutools Plus > Super filter da omogočite Super filter podokno. Oglejte si posnetek zaslona:
Nasvet: Podokno Super Filter lahko spremenite in premaknete tako, da povlečete njegovo obrobo.

2. Nato preverite Določeno potrditveno polje in kliknite gumb za izbiro obsega, da izberete obseg podatkov, ki ga želite filtrirati.

3. Zdaj lahko v podoknu nastavite podniz, ki ga morate filtrirati.
Filtriraj po enem podnizu
(1) V Super filter podokno, naredite te operacije:
Premaknite miško desno do IN or OR če želite prikazati podčrtaj, naslednji klik na Podčrtajte prikazati polja z besedilom;
Nato v prvem besedilnem polju določite stolpec, ki ga želite filtrirati, nato izberite Besedilo v drugem besedilnem polju kliknite Vsebuje iz tretjega besedilnega polja;
In vnesite podniz, ki ga potrebujete, v zadnje besedilno polje, tukaj želim filtrirati podatke, ki vsebujejo KTE. Oglejte si posnetek zaslona:

(2) Kliknite filter , zdaj so podatki filtrirani.
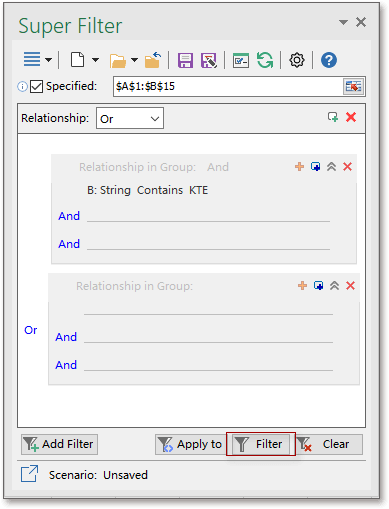

Filtriraj po več podnizih
ALI razmerje
Če želite podatke filtrirati po več podnizih v razmerju OR, kar pomeni, da želite filtrirati podatke, ko ustrezajo enemu ali več podnizom, ki jih navedete.
(1) Ko izberete obseg podatkov, morate izbrati OR tako v Razmerje in Odnos v skupini.
(2) Zdaj lahko nastavite svoja merila in nato kliknete filter in nato filtrirajo podatke, ki se končajo z melono ali se začnejo z mangom.

Če želite izvedeti več o merilih filtriranja in uporabi nadomestnih znakov, lahko preberete ta članek Kako filtrirati podatke po več merilih in nadomestnih znakih v Excelu.
Super filter
O Super filter funkcija vam lahko pomaga tudi pri filtriranju podatkov po datumu, četrtletju itd. In Super Filter je le ena od stotine funkcij v Kutools za Excel, kar lahko brezplačno prenesite kutools za Excel in preizkusite 30 dni.
S pripomočkom Super Filter lahko izvajate tudi naslednje postopke:
Filtrirajte podatke po zvezdici ali drugem posebnem simbolu v Excelu
Filtrirajte podatke po več merilih ali nadomestnih znakih
Najboljša pisarniška orodja za produktivnost
Napolnite svoje Excelove spretnosti s Kutools za Excel in izkusite učinkovitost kot še nikoli prej. Kutools za Excel ponuja več kot 300 naprednih funkcij za povečanje produktivnosti in prihranek časa. Kliknite tukaj, če želite pridobiti funkcijo, ki jo najbolj potrebujete...

Kartica Office prinaša vmesnik z zavihki v Office in poenostavi vaše delo
- Omogočite urejanje in branje z zavihki v Wordu, Excelu, PowerPointu, Publisher, Access, Visio in Project.
- Odprite in ustvarite več dokumentov v novih zavihkih istega okna in ne v novih oknih.
- Poveča vašo produktivnost za 50%in vsak dan zmanjša na stotine klikov miške za vas!
