Kako samodejno obarvati izmenične vrstice / stolpce v Excelu?
Če imate nabor podatkov, zdaj želite samodejno obarvati izmenične vrstice, ko dodate nove podatke na dnu obsega, kot je prikazano na spodnjih zaslonih, kako lahko hitro rešite to nalogo? Ta vadnica vam lahko poda nekaj predlogov.
|
 Samodejno obarvajte izmenične vrstice / stolpce z oblikovanjem kot tabelo
Samodejno obarvajte izmenične vrstice / stolpce z oblikovanjem kot tabelo
Če želite v Excelu samodejno obarvati izmenične vrstice ali stolpce, lahko ustvarite tabelo.
1. Izberite obseg, v katerem želite delati, in kliknite Vstavi > Tabela, glej posnetek zaslona:
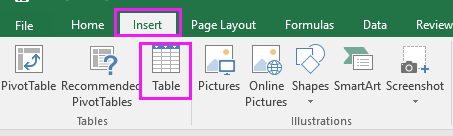
2. V Ljubljani Ustvari tabelo pogovorno okno, preverite Moja tabela ima glave (Če vaš obseg nima glav, počistite to možnost) in kliknite OK. Oglejte si posnetek zaslona:

3. Potem pojdi Oblikovanje jeziček orodja za tabelein izberite želene sloge tabel. Oglejte si posnetek zaslona:
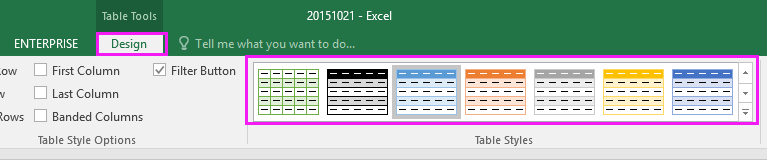
Zdaj bo tabela samodejno obarvana izmenične vrstice, ko dodate nove podatke.

Nasvet: Če želite samodejno obarvati izmenične stolpce, samo preverite Pasasti stolpci v Možnosti sloga tabele skupina pod Oblikovanje tab.

 Samodejno obarvaj izmenične vrstice / stolpce s pogojnim oblikovanjem
Samodejno obarvaj izmenične vrstice / stolpce s pogojnim oblikovanjem
Funkcijo pogojnega oblikovanja lahko uporabite tudi za samodejno obarvanje vseh drugih vrstic / stolpcev.
1. Izberite obseg podatkov, za katerega želite obarvati izmenične vrstice, in kliknite Domov > Pogojno oblikovanje > Novo pravilo. Oglejte si posnetek zaslona:
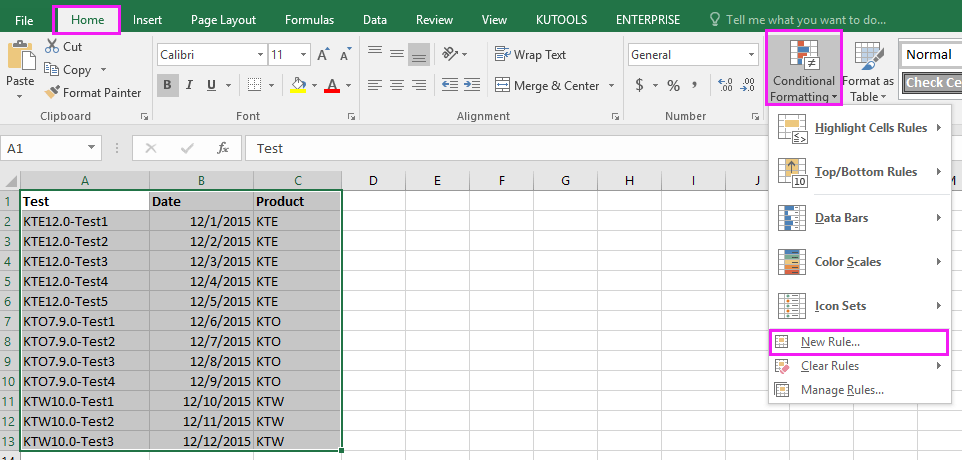
2. V Ljubljani Novo pravilo oblikovanja dialog, kliknite S formulo določite, katere celice želite formatiratiin vnesite to formulo = MOD (ROW (), 2) v Oblikujte vrednosti, kjer je ta formula resnična besedilno polje. Oglejte si posnetek zaslona:

3. Nato kliknite oblikovana, in pod Izpolnite zavihek izberite barvo, ki jo potrebujete za senčenje izmeničnih vrstic, glejte posnetek zaslona:
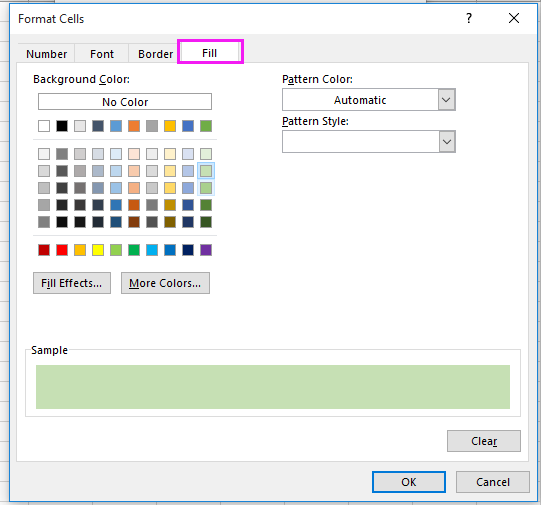
4. klik OK > OK. Zdaj lahko vidite, da bodo vrstice samodejno zasenčene, ko dodate nove podatke.
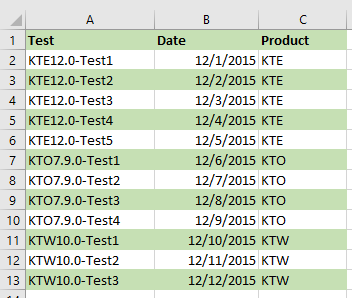

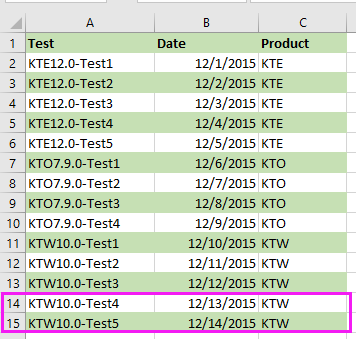
Nasvet:
(1) Če želite barvati izmenične stolpce, uporabite to formulo = MOD (STOLPEC (), 2).
(2) Barva polnila bo dodana novim vrsticam / stolpcem le, če imajo novi dodani podatki enako obliko kot zgornji podatki.
 Samodejno obarvajte izmenične vrstice / stolpce s programom Kutools za Excel
Samodejno obarvajte izmenične vrstice / stolpce s programom Kutools za Excel
Če ne želite spremeniti obsega v tabelo ali si zapomniti formul, lahko poskusite uporabiti Nadomestno zasenčenje vrstic / stolpcev funkcijo Kutools za Excel, ki vam lahko pomaga tudi pri hitrem samodejnem barvanju vseh drugih vrstic ali stolpcev med dodajanjem novih podatkov.
| Kutools za Excel, z več kot 300 priročne funkcije, vam olajša delo. |
po brezplačna namestitev Kutools za Excel, naredite spodaj:
1. Izberite obseg podatkov, ki ga želite obarvati, in kliknite Kutools > oblikovana > Nadomestno zasenčenje vrstic / stolpcev. Oglejte si posnetek zaslona:
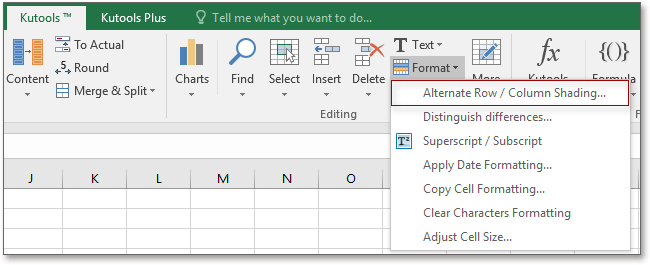
2. V pojavnem pogovornem oknu naredite spodnjo operacijo:
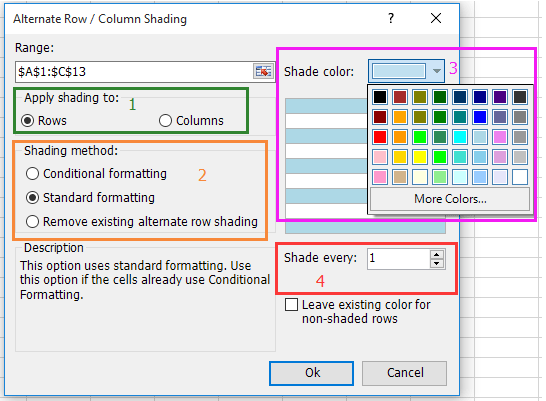
2) Izberite enega od načinov senčenja: Pogojno oblikovanje ali standardno oblikovanje (če ste v svojem obsegu uporabili pogojno oblikovanje, če jih želite zasenčiti za vsako drugo vrstico / stolpec, izberite Standardno oblikovanje možnost);
3) Izberite eno barvo, za katero želite zasenčiti obseg, tako da izmenjate vrstice / stolpce.
4) Vrsta 1 v Vsak senči škatla.
3. klik Ok. In vrstice bodo med dodajanjem novih podatkov samodejno obarvane.
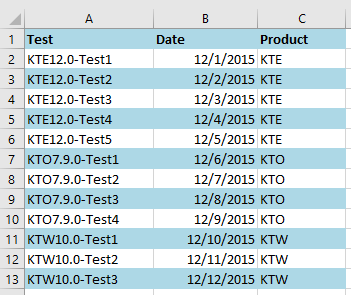

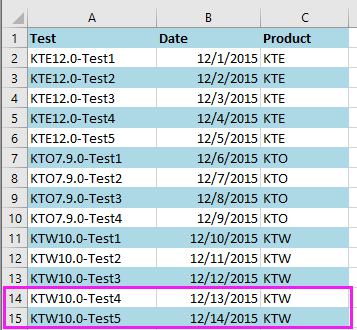
Samodejni barvni izmenični stolpec
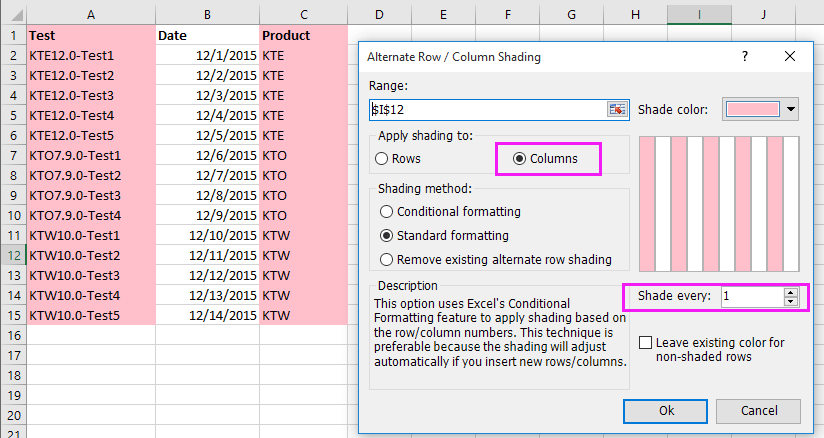
Opomba:
1. Če želite odstraniti vse pogojno oblikovanje in barvo ozadja, izberite obseg in preverite Odstranite obstoječe izmenično senčenje vrstic možnost v Nadomestno zasenčenje vrstic / stolpcev dialog.
2. Novi podatki za dodajanje morajo biti v enaki obliki kot zgornji podatki, sicer nadomestnega senčenja ni mogoče samodejno dodati v nove dodane vrstice / stolpce.
Morda vas bodo zanimali ti članki:
- Kako povprečiti vrednosti glede na barvo celic v Excelu
- Kako v Excel vstaviti več slik v celico?
- Kako vstaviti devizni tečaj v Excel?
- Kako hitro pretvoriti številke valut v besede v Excelu?
Najboljša pisarniška orodja za produktivnost
Napolnite svoje Excelove spretnosti s Kutools za Excel in izkusite učinkovitost kot še nikoli prej. Kutools za Excel ponuja več kot 300 naprednih funkcij za povečanje produktivnosti in prihranek časa. Kliknite tukaj, če želite pridobiti funkcijo, ki jo najbolj potrebujete...

Kartica Office prinaša vmesnik z zavihki v Office in poenostavi vaše delo
- Omogočite urejanje in branje z zavihki v Wordu, Excelu, PowerPointu, Publisher, Access, Visio in Project.
- Odprite in ustvarite več dokumentov v novih zavihkih istega okna in ne v novih oknih.
- Poveča vašo produktivnost za 50%in vsak dan zmanjša na stotine klikov miške za vas!
