Kako enostavno kopirati in prilepiti obseg ali grafikon kot sliko v Excelu?
V nekaterih primerih želite kopirati in prilepiti obseg ali črko kot sliko, tako da lahko prikazuje samo podatke, vendar jih ni mogoče urejati. V tej vadnici vam bom povedal načine za enostavno kopiranje in lepljenje obsega ali črke kot slike v Excelu.

Kopirajte in prilepite obseg ali grafikon kot sliko s funkcijo Kopiraj kot slika
Kopirajte in prilepite obseg ali grafikon kot sliko s programom Kutools za Excel ![]()
Vse grafikone izvozite kot gif / tif / jpeg / png s programom Kutools for Excel ![]()
Izvoz obsega kot slike s programom Kutools za Excel ![]()
 Kopirajte in prilepite obseg ali grafikon kot sliko s funkcijo Kopiraj kot slika
Kopirajte in prilepite obseg ali grafikon kot sliko s funkcijo Kopiraj kot slika
V Excelu lahko s funkcijo Kopiraj kot slika hitro kopirate in prilepite obseg ali grafikon.
1. Izberite obseg ali grafikon, ki ga želite kopirati in prilepiti kot sliko, nato kliknite Domov > Kopiraj > Kopiraj kot sliko. Oglejte si posnetek zaslona:

2. Na odprtju Kopiraj sliko pogovorno okno, določite možnosti glede na vaše potrebe in kliknite OK gumb.

3. Izberite mesto za prilepitev slike in pritisnite Ctrl + V da prilepite sliko.

Opomba: Ta metoda ne deluje v programu Excel 2007.
 Kopirajte in prilepite obseg ali grafikon kot sliko s programom Kutools za Excel
Kopirajte in prilepite obseg ali grafikon kot sliko s programom Kutools za Excel
Če imate Kutools za Excel, lahko obseg ali grafikon shranite kot samodejni vnos besedila in nato kadar koli po potrebi vstavite obseg ali grafikon kot sliko.
| Kutools za Excel, z več kot 300 priročne funkcije, vam olajša delo. |
1. klik Kutools > Vstavi > Knjižnica virov. Oglejte si posnetek zaslona:

2. Knjižnica virov odpre se podokno in izberite obseg, ki ga želite dodati v knjižnico virov, nato kliknite  . Oglejte si posnetek zaslona:
. Oglejte si posnetek zaslona:
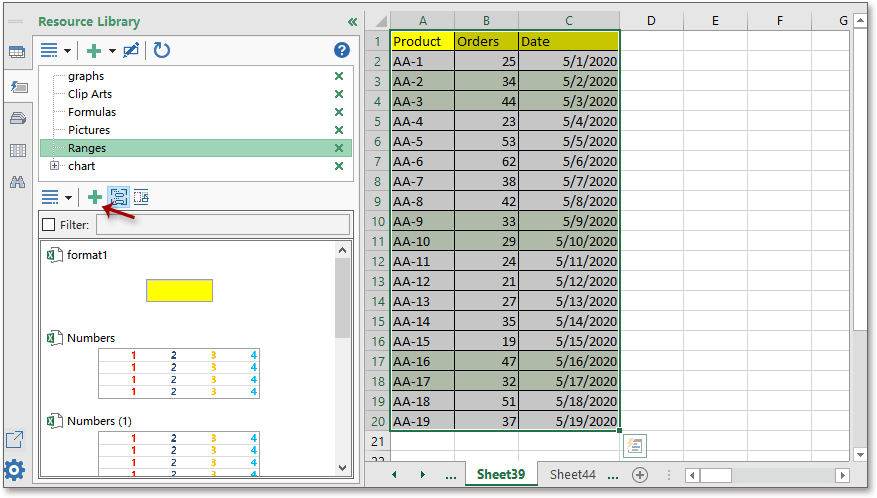
3. Nato določite ime za ta novi element in nato izberite skupino, ki jo želite dodati. Oglejte si posnetek zaslona:

4. klik Dodaj končati.
Ko morate ta obseg vstaviti kot sliko, samo izberite celico, v kateri je slika, in nato omogočite Knjižnica virov in poiščite obseg, nato kliknite poleg obsega in kliknite Vstavi kot > Slika (EMF).

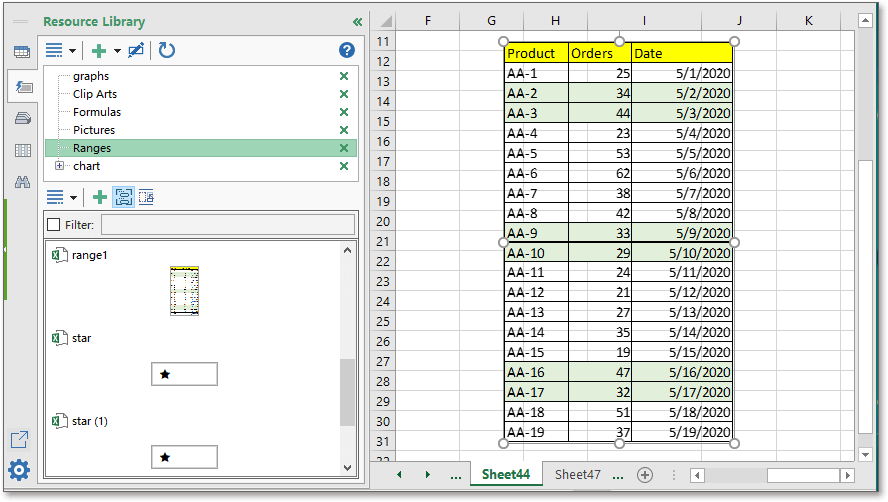
 Vse grafikone izvozite kot gif / tif / jpeg / png s programom Kutools for Excel
Vse grafikone izvozite kot gif / tif / jpeg / png s programom Kutools for Excel
Če imate Kutools za Excel, prav tako lahko izvozite vse grafikone delovnega zvezka kot slike gif, tif, png ali jpeg v določeno mapo.
po brezplačna namestitev Kutools za Excel, naredite spodaj:
1. Omogočite delovni zvezek, v katerega želite izvoziti grafikone, in kliknite Kutools Plus > Uvozno-izvoznih > Izvozi grafiko. Oglejte si posnetek zaslona:

2. V pojavnem pogovornem oknu
1) Izberite vrsto grafike, ki jo želite izvoziti iz Vrste spustni seznam;
2) Nato izberite imenik, v katerega želite postaviti grafiko;
3) Izberite želeno obliko slike Izvozi obliko spustni seznam.
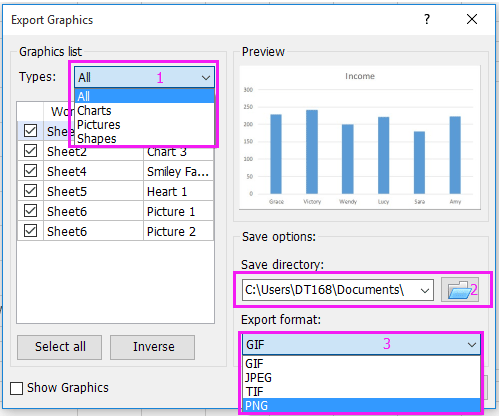
3. Kliknite Ok . Pojavi se pogovorno okno, ki vam pove, koliko slik je bilo uspešno izvoženih.

4. klik OK da ga zaprete in pojdite v imenik, ki ste ga določili, da si ogledate izvožene slike.
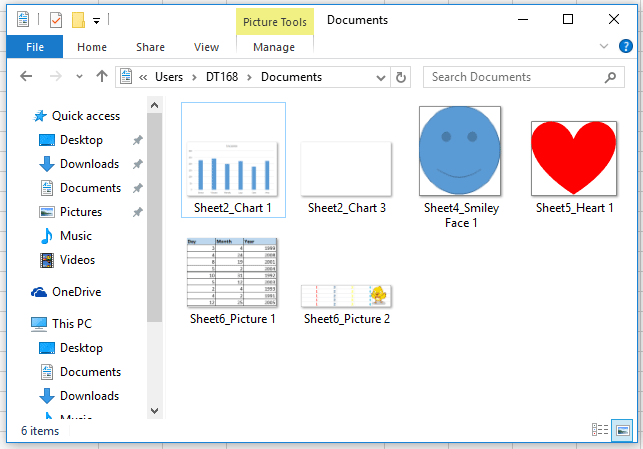
 Izvoz obsega kot slike s programom Kutools za Excel
Izvoz obsega kot slike s programom Kutools za Excel
z Kutools za Excel, Lahko uporabite Izvozi obseg kot grafični pripomoček za izvoz obsega kot slika png / tif / jpeg / gif.
po brezplačna namestitev Kutools za Excel, naredite spodaj:
1. Izberite obseg, ki ga želite izvoziti kot sliko, in kliknite Kutools Plus > Uvozno-izvoznih > Izvozi obseg kot grafični. Oglejte si posnetek zaslona:
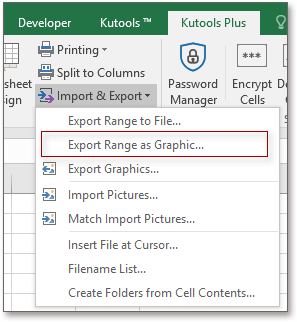
2. V Ljubljani Izvozi obseg kot grafični v želenem pogovornem oknu izberite želeni imenik za shranjevanje in nato v. izberite želeno obliko slike Izvozi obliko spustni seznam.
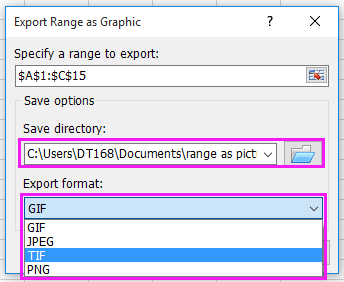
3. klik Ok, za poimenovanje obsega pa se prikaže drugo pogovorno okno, ki je privzeto poimenovano glede na sklic na obseg.
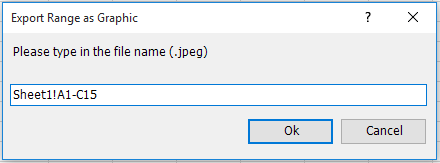
4. klik Okin odpre se pogovorno okno, ki vas opomni, da je bil obseg uspešno izvožen, samo ga zaprite. In pojdite v imenik in poiščite sliko obsega.

Morda vas zanima:
- Kako shraniti vsak list delovnega zvezka kot ločen PDF v Excelu?
- Kako shraniti oblike samo kot slike (jpg / gif / tif / png) v Excelu?
- Kako obarvati podvojene vrednosti ali podvojene vrstice v Excelu?
Najboljša pisarniška orodja za produktivnost
Napolnite svoje Excelove spretnosti s Kutools za Excel in izkusite učinkovitost kot še nikoli prej. Kutools za Excel ponuja več kot 300 naprednih funkcij za povečanje produktivnosti in prihranek časa. Kliknite tukaj, če želite pridobiti funkcijo, ki jo najbolj potrebujete...

Kartica Office prinaša vmesnik z zavihki v Office in poenostavi vaše delo
- Omogočite urejanje in branje z zavihki v Wordu, Excelu, PowerPointu, Publisher, Access, Visio in Project.
- Odprite in ustvarite več dokumentov v novih zavihkih istega okna in ne v novih oknih.
- Poveča vašo produktivnost za 50%in vsak dan zmanjša na stotine klikov miške za vas!
