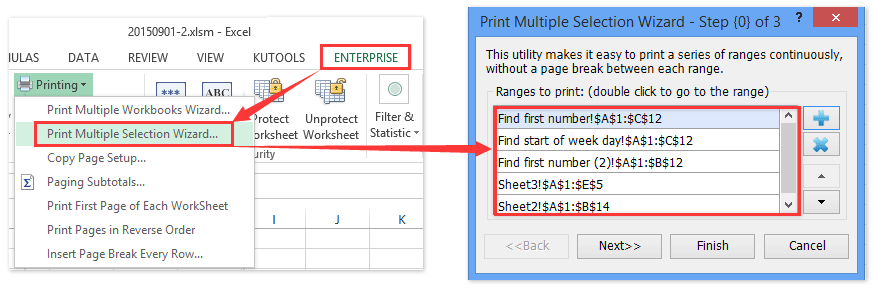Kako v Excelu natisniti samo vrstice / celice s podatki?
Pri tiskanju obsega ali delovnega lista v Excelu se natisne tudi nekaj praznih vrstic ali praznih celic, ki zasedejo prostor v papirjih. Ta članek govori o tem, kako prezreti vse prazne vrstice / celice in samo natisniti vrstice / celice s podatki v Excelu.
V Excelu natisnite samo vrstice s podatki po VBA
Natisnite samo vrstice s podatki, tako da v Excelu odstranite prazne vrstice
Natisnite samo celice s podatki, tako da kopirate celice s podatki na nov list v Excelu
Paketno natisnite več praznih vrstic z ignoriranjem praznih vrstic v Excelu
Kutools za Excel Natisni čarovnik za več izbir vam lahko pomaga ne samo enostavno natisniti več izbir z istega delovnega lista, temveč tudi enostavno natisniti več obsegov z več delovnih listov.
V Excelu natisnite samo vrstice s podatki po VBA
Ta metoda bo uvedla VBA za hitro tiskanje vrstic s podatki samo v določenem obsegu v Excelu. Naredite naslednje:
1. Pritisnite druga + F11 tipke hkrati, da odprete okno Microsoft Visual Basic for Applications.
2. klik Vstavi > Moduliin nato kopirajte in prilepite naslednjo kodo VBA v novo odpiralno okno modula.
VBA: v Excelu natisnite samo vrstice s podatki
Sub PrintSummary()
Dim xRg As Range, xRg1 As Range, xCell As Range
Dim xSht As Worksheet
Dim xTxt As String
On Error Resume Next
xTxt = ActiveWindow.RangeSelection.Address
Set xRg = Application.InputBox("Please select the range to print:", "Kutools for Excel", xTxt, , , , , 8)
Set xRg = Application.Intersect(xRg, ActiveSheet.UsedRange)
If xRg Is Nothing Then Exit Sub
If xRg.Areas.Count > 1 Then
MsgBox "You can't select multiple selections", , "Kutools for Excel"
Exit Sub
End If
Application.DisplayAlerts = False
Application.ScreenUpdating = False
Set xSht = Worksheets.Add(After:=Sheets(Sheets.Count))
xRg.Copy xSht.Range("A1")
Set xRg1 = xSht.Range("A1").Resize(xRg.Rows.Count, xRg.Columns.Count)
For Each xCell In xRg1.Columns(1).Cells
If Application.WorksheetFunction.CountA(xCell.EntireRow) = 0 Then
xCell.EntireRow.Hidden = True
End If
Next
xSht.PrintOut Copies:=1, Collate:=True, IgnorePrintAreas:=False
xSht.Delete
Application.DisplayAlerts = True
Application.ScreenUpdating = True
End Sub3. Pritisnite F5 ali kliknite Run za zagon tega VBA.
4. V začetnem pogovornem oknu Kutools za Excel določite obseg, za katerega želite prezreti prazne vrstice in natisniti samo vrstice s podatki, in kliknite OK gumb.

Nato se navedeni obseg takoj natisne z ignoriranjem vseh praznih vrstic v njem.
Opombe: Ta VBA ne podpira paketnega tiskanja več izbir z ignoriranjem praznih vrstic.
V Excelu natisnite samo vrstice s podatki
Ta metoda uvaja Kutools za Excel Izbriši prazne vrstice pripomoček za brisanje vseh praznih celic v aktivnem delovnem listu ali izbranem obsegu in nato vrstice natisnite samo s podatki v Excelu. Naredite naslednje:
Kutools za Excel - Vsebuje več kot 300 osnovnih orodij za Excel. Uživajte v 30-dnevnem BREZPLAČNEM preizkusu s polnimi funkcijami brez kreditne kartice! Prenesi zdaj!
1. Pojdite na delovni list, v katerega boste natisnili vrstice samo s podatki, in kliknite Kutools > Brisanje > Izbriši prazne vrstice > V aktivnem listu. Oglejte si posnetek zaslona:

Opombe: Za tiskanje vrstic s podatki samo v določenem obsegu najprej izberite ta obseg in nato kliknite Kutools > Brisanje > Izbriši prazne vrstice > V izbranem obsegu.
2. Pojavi se pogovorno okno Kutools za Excel in pokaže, koliko praznih vrstic je bilo izbrisanih. Kliknite OK , da ga zaprete.

Zdaj boste videli, da so vse prazne vrstice izbrisane iz aktivnega delovnega lista / izbranega obsega. Oglejte si posnetek zaslona:

3. Kliknite file (ali Gumb za pisarno)> Tiskanje za tiskanje samo vrstic s podatki na aktivnem delovnem listu ali izbranem obsegu.
Kutools za Excel - Napolnite Excel z več kot 300 osnovnimi orodji. Uživajte v 30-dnevnem BREZPLAČNEM preskusu s polnimi funkcijami brez kreditne kartice! Get It Now
Natisnite samo celice s podatki v Excelu
Včasih boste morda želeli natisniti celice s podatki samo z ignoriranjem vseh praznih celic v Excelu. Ta metoda bo predstavila Kutools za Excel Izberite Neprazne celice uporabnost in Natisni čarovnik za več izbir tiskati samo celice s podatki v določenem obsegu v Excelu.
Kutools za Excel - Vsebuje več kot 300 osnovnih orodij za Excel. Uživajte v 30-dnevnem BREZPLAČNEM preizkusu s polnimi funkcijami brez kreditne kartice! Prenesi zdaj!
1. Izberite obseg, v katerega boste celice natisnili samo s podatki, in kliknite Kutools > Izberite > Izberite Neprazne celice. Oglejte si posnetek zaslona:

2. Odpre se pogovorno okno Kutools za Excel in vam pokaže, koliko celic s podatki je bilo izbranih. Kliknite OK , da ga zaprete.
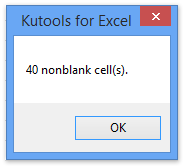
3. Nadaljujte z izbiro teh praznih celic in kliknite Podjetje > Tiskanje > Natisni čarovnik za več izbir. Oglejte si posnetek zaslona:

4. V otvoritvenem pogovornem oknu Print Multiple Selections Wizard (Čarovnik za tiskanje več izbir) boste videli, da so vse izbrane celice, ki niso prazne, navedene v Obsegi za tiskanje kliknite seznam Konec gumb.

5. Zdaj se vse izbrane neprazne celice kopirajo in prilepijo kot povezane slike v nov delovni list. Prosim kliknite file (ali Gumb »Pisarna«)> Tiskanje za tiskanje teh celic s podatki.
Kutools za Excel - Napolnite Excel z več kot 300 osnovnimi orodji. Uživajte v 30-dnevnem BREZPLAČNEM preskusu s polnimi funkcijami brez kreditne kartice! Get It Now
DemoPrint samo vrstice / celice s podatki
Sorodni članki:
Natisnite vsako vrstico / celico na ločeno stran v Excelu
Najboljša pisarniška orodja za produktivnost
Napolnite svoje Excelove spretnosti s Kutools za Excel in izkusite učinkovitost kot še nikoli prej. Kutools za Excel ponuja več kot 300 naprednih funkcij za povečanje produktivnosti in prihranek časa. Kliknite tukaj, če želite pridobiti funkcijo, ki jo najbolj potrebujete...

Kartica Office prinaša vmesnik z zavihki v Office in poenostavi vaše delo
- Omogočite urejanje in branje z zavihki v Wordu, Excelu, PowerPointu, Publisher, Access, Visio in Project.
- Odprite in ustvarite več dokumentov v novih zavihkih istega okna in ne v novih oknih.
- Poveča vašo produktivnost za 50%in vsak dan zmanjša na stotine klikov miške za vas!