Kako združiti oblikovanje številk / datumov v Excelu?
Morda ste opazili, da ko uporabimo funkcijo CONCATENATE v Excelu, oblika zapisa datuma (2014-01-03) in format števil, na primer oblika valute ($734.7), odstotna oblika (48.9%), decimalna mesta (24.5000) itd. se odstranijo in prikažejo kot splošne številke v rezultatih združevanja. V tem članku imamo več rešitev za povezovanje podatkov z oblikovanjem datuma ali številke v Excelu.
- Združite se z zapisom datuma v Excelu
- Združite z zapisom številke (valuta, odstotek, decimalna mesta itd.) V Excelu
- Združite se z vodenjem datuma in oblike številke s programom Kutools za Excel
Združite se z zapisom datuma v Excelu
Ta razdelek govori o tem, kako ohraniti obliko datuma v funkciji CONCATENATE v Excelu.
1. Izberite prazno celico, v katero boste izpisali rezultat združevanja, in vnesite formulo = KONKATENAT (BESEDILO (A2, "llll-mm-dd"), "", B2) (A2 je celica z datumom, ki ga boste združili, B2 pa je druga celica, ki jo boste združili) v njo in pritisnite Vnesite ključ.
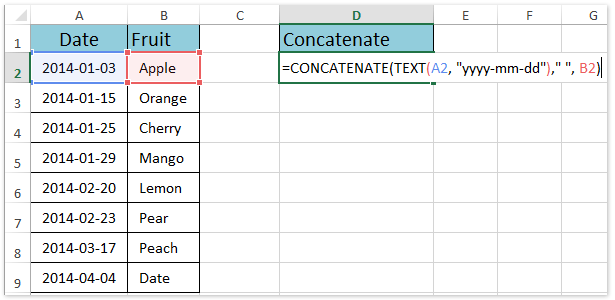
2. Nadaljujte z izbiro celice rezultata združevanja in povlecite ročico samodejnega izpolnjevanja v obseg, kot ga potrebujete. Nato boste videli, da so določene celice združene v eno celico z ohranjanjem oblike zapisa datuma. Oglejte si posnetek zaslona:

Opombe: Ta formula = KONKATENAT (BESEDILO (A2, "llll-mm-dd"), "", B2) bodo datumi poljubne oblike datuma prikazani kot yyyy-mm-dd, Kot je 2014-01-03. Če želite v funkciji CONCATENATE ohraniti drugo obliko datuma, lahko po potrebi spremenite llll-mm-dd na določeno kodo zapisa datuma. Kako dobiti kodo oblike zapisa datuma / številke?
 |
Formula je preveč zapletena, da bi si jo zapomnili? Shranite formulo kot vnos samodejnega besedila za nadaljnjo uporabo z enim samim klikom v prihodnosti! Preberite več ... Brezplačen preizkus |
Paket združuje več celic / vrstic / stolpcev, ne da bi v Excelu izgubili obliko podatkov in datuma / števila
Običajno pri združevanju celic s funkcijo Spajanje v Excelu odstrani vso vsebino celic, razen vsebine prve celice. Vendar pa s Kutools za Excel Kombiniraj (vrstice in stolpci) Pripomoček lahko enostavno kombinirate več celic / vrstic / stolpcev, ne da bi izgubili podatke. Še več, ta pripomoček podpira tudi preostalo izvirno obliko zapisa datuma in številke v rezultatih kombinacije.
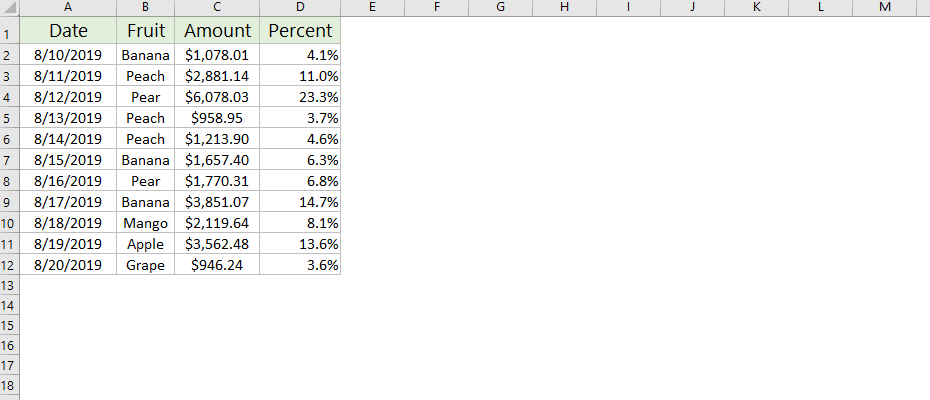
Kutools za Excel - Napolnite Excel z več kot 300 osnovnimi orodji. Uživajte v 30-dnevnem BREZPLAČNEM preskusu s polnimi funkcijami brez kreditne kartice! Get It Now
Združite z zapisom številke (valuta / odstotek / decimalna mesta) v Excelu
Ta odsek govori o ohranjanju oblike številk, kot so oblika valute, oblika odstotkov, decimalna mesta številk itd. V funkciji CONCATENATE v Excelu.
Nasvet: Če poznate kode številk, ki jih boste združili, kliknite tukaj.
1. Najprej moramo dobiti kodo oblike določenih števil, ki jih boste združili: z desno miškino tipko kliknite številčno celico in izberite Oblikuj celice v meniju z desnim klikom. Oglejte si posnetek zaslona:
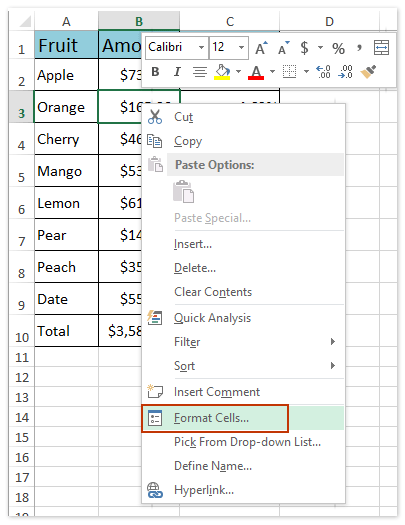
2. V pogovornem oknu Format Cells odprite Število Kliknite jeziček po meri v Kategorija kopirajte kodo oblike v tip in zaprite pogovorno okno Format Cells. Oglejte si posnetek zaslona:

3. Nato bomo številko, ki jo boste združili, pretvorili v besedilni niz. Izberite prazno celico (v našem primeru celica E2), vnesite formulo = BESEDILO (B2, "$ #, ## 0.00 _); ($ #, ## 0.00)") (B2 je celica valute, ki jo boste združili) in pritisnite tipko Vnesite ključ.

Opombe:
(1) V zgornji obliki, $ #, ## 0.00 _); ($ #, ## 0.00) je koda formata, ki smo jo kopirali v koraku 2. In kodo oblike lahko spremenite v kopirano.
(2) Včasih je kodo oblike valute, ki ste jo kopirali, zelo zapleteno, kar povzroča napake formule. V tem primeru preprosto prosimo kodo oblike, kot je $ #, ## 0.00 _); ($ #, ## 0.00).
4. Če obstaja več vrst števil, ki jih boste združili, ponovite korake 1-3, če jih želite pretvoriti v besedilne nize.
5. Po pretvorbi števil s posebnimi formati števil v besedilni niz jih lahko koncentriramo z vnosom formule = KONKATENAT (A2, "", E2, "", F2) (A2, E2 in F2 so celice, ki jih bomo združili) v prazno celico (v našem primeru celica G1) in pritisnite Vnesite tipko. Oglejte si posnetek zaslona:

6. Izberite obseg E2: G2 in nato povlecite ročico za samodejno izpolnjevanje v obseg, kot ga potrebujete. Nato boste videli, da je bila vsaka vrstica združena z ohranjanjem vseh vrst številčnih formatov. Oglejte si posnetek zaslona:

Opombe: Če ste seznanjeni s kodami formatov števil, ki jih boste združili, lahko uporabite formulo = CONCATENATE (A2, "", TEXT (B2, "$ #, ## 0.00 _); ($ #, ## 0.00)"), "", TEXT (C2, "0.00%")) in zamenjajte kodo oblike $ #, ## 0.00 _); ($ #, ## 0.00) in 0.00% glede na vaše zahteve.
 |
Formula je preveč zapletena, da bi si jo zapomnili? Shranite formulo kot vnos samodejnega besedila za nadaljnjo uporabo z enim samim klikom v prihodnosti! Preberite več ... Brezplačen preizkus |
Združite se z vodenjem datuma in oblike številke s programom Kutools za Excel
Se ne morete spomniti kode formatov datumov in številk in se utrujeni kopirate večkrat? Kutools za Excel Združite pripomoček vam lahko pomaga z več kliki v Excelu združiti podatke z ohranjanjem vseh vrst formatov datumov in formatov številk.
Kutools za Excel - Vsebuje več kot 300 osnovnih orodij za Excel. Uživajte v 30-dnevnem BREZPLAČNEM preizkusu s polnimi funkcijami brez kreditne kartice! Prenesi zdaj!
1. Izberite obseg, ki ga boste združili, in kliknite Kutools > Spoji in razdeli > Združite vrstice, stolpce ali celice brez izgube podatkov.

2. V začetnem pogovornem oknu Združi stolpce ali vrstice naredite naslednje:

(1) Preverite Združite stolpce možnost v Če želite združiti izbrane celice v skladu z naslednjimi možnostmi odsek;
(2) Preverite eno možnost ločevalnika v Navedite ločilo (preverimo Vesolje možnost v našem primeru);
(3) Določite mesto, kamor boste postavili rezultat združevanja. V našem primeru določimo Leva celica;
(4) V možnosti v oddelku preverimo Izbriši vsebino kombiniranih celic možnost;
(5) Preverite Uporabite formatirane vrednosti na dnu tega pogovornega okna.
3. Kliknite Ok za uporabo tega pripomočka. Nato boste videli, da je bila vsaka vrstica združena v svojo prvo celico z ohranjanjem vseh vrst formatov datumov in številčnih formatov. Oglejte si posnetek zaslona:

Predstavitev: združite obliko zapisa številke / datuma v Excelu
Sorodni članki:
Združi obseg z dodajanjem / vključevanjem narekovajev v Excelu
Združi obseg / celice z vejico, presledkom, prelomom vrstice v Excelu
Najboljša pisarniška orodja za produktivnost
Napolnite svoje Excelove spretnosti s Kutools za Excel in izkusite učinkovitost kot še nikoli prej. Kutools za Excel ponuja več kot 300 naprednih funkcij za povečanje produktivnosti in prihranek časa. Kliknite tukaj, če želite pridobiti funkcijo, ki jo najbolj potrebujete...

Kartica Office prinaša vmesnik z zavihki v Office in poenostavi vaše delo
- Omogočite urejanje in branje z zavihki v Wordu, Excelu, PowerPointu, Publisher, Access, Visio in Project.
- Odprite in ustvarite več dokumentov v novih zavihkih istega okna in ne v novih oknih.
- Poveča vašo produktivnost za 50%in vsak dan zmanjša na stotine klikov miške za vas!
