Kako preveriti, ali je delovni list ali delovni zvezek zaščiten v Excelu?
Če želite preveriti, ali je določen delovni list ali delovni zvezek zaščiten v Excelu ali ne, vam lahko pomaga ta članek.
Preverite, ali je delovni list zaščiten s kodo VBA
Preverite, ali je delovni zvezek zaščiten s kodo VBA
Preverite, ali je delovni list zaščiten s kodo VBA
Naslednja koda VBA vam lahko pomaga enostavno preveriti, kateri delovni list je v trenutnem delovnem zvezku zaščiten ali nezaščiten. Naredite naslednje.
1. Pritisnite druga + F11 tipke hkrati, da odprete Microsoft Visual Basic za aplikacije okno.
2. V Ljubljani Microsoft Visual Basic za aplikacije okno, kliknite Vstavi > Moduli. Nato kopirajte in prilepite spodnjo kodo VBA v okno Code.
Koda VBA: Preverite, ali je delovni list zaščiten ali ne
Sub GetProtectedSheets()
Dim sh As Worksheet
Dim xSaveSht As Worksheet
Dim xSaveToRg As Range
Dim xSaveToRg1 As Range
Dim xTxt As String
On Error Resume Next
xTxt = ActiveWindow.RangeSelection.Address
Set xSaveToRg = Application.InputBox("Please select a cell for saving the checking result:", "Kutools for Excel", xTxt, , , , , 8)
If xSaveToRg Is Nothing Then Exit Sub
If xSaveToRg.Worksheet.ProtectContents Then
If MsgBox("This worksheet is protected, would you like to create a new sheet to save the checking result?", vbInformation + vbYesNo, "Kutools for Excel") = vbYes Then
Set xSaveSht = ThisWorkbook.Worksheets.Add
Set xSaveToRg = xSaveSht.Cells(1)
Else
Exit Sub
End If
End If
Set xSaveToRg = xSaveToRg.Cells(1)
Set xSaveToRg1 = xSaveToRg.Offset(0, 1)
xSaveToRg.Value = "Protected worksheet"
xSaveToRg1.Value = "Unprotected worksheet"
Set xSaveToRg = xSaveToRg.Offset(1)
Set xSaveToRg1 = xSaveToRg1.Offset(1)
For Each sh In Worksheets
If sh.Name <> xSaveSht.Name Then
If sh.ProtectContents Then
xSaveToRg.Value = sh.Name
Set xSaveToRg = xSaveToRg.Offset(1)
Else
xSaveToRg1.Value = sh.Name
Set xSaveToRg1 = xSaveToRg1.Offset(1)
End If
End If
Next
End Sub3. Pritisnite F5 tipko za zagon kode, nato a Kutools za Excel Pojavi se pogovorno okno, izberite celico za iskanje rezultatov preverjanja in na koncu kliknite OK gumb.

Opombe:
1. Če je celica, ki ste jo izbrali na zaščitenem delovnem listu, druga Kutools za Excel odpre se pogovorno okno, kliknite OK rezultat preverjanja bo shranjen v nov ustvarjen delovni list.

2. Nasprotno, če je izbrana celica na nezaščitenem delovnem listu, bo rezultat preverjanja takoj prikazan v izbranem obsegu.
Rezultat preverjanja si lahko ogledate na spodnji sliki zaslona:
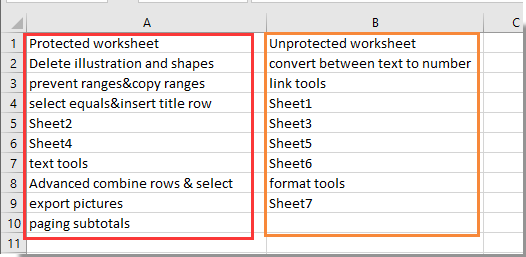
Preverite, ali je delovni zvezek zaščiten s kodo VBA
Prav tako lahko preverite, ali je aktivni delovni zvezek zaščiten s kodo VBA ali ne. Naredite naslednje.
1. Pritisnite druga + F11 tipke hkrati, da odprete Microsoft Visual Basic za aplikacije okno.
2. V Ljubljani Microsoft Visual Basic za aplikacije okno, kliknite Vstavi > Moduli. Nato kopirajte in prilepite spodnjo kodo VBA v okno Code.
Koda VBA: Preverite, ali je delovni zvezek zaščiten ali ne
Sub IsWorkbookProtected()
With ActiveWorkbook
If .ProtectWindows Or .ProtectStructure Then
MsgBox "This workbook is password protected"
Else
MsgBox "This workbook is not password protected"
End If
End With
End Sub3. Pritisnite F5 tipko za zagon kode.
Na podlagi delovnega zvezka boste dobili eno od naslednjih pogovornih oken.
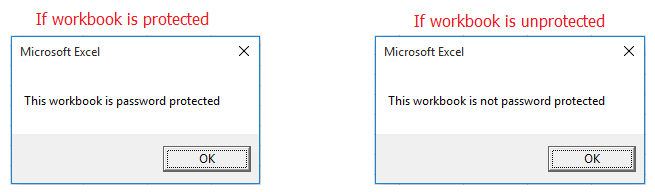
Preprosto zaščitite ali odstranite zaščito več delovnih listov v delovnem zvezku hkrati v Excelu:
O Kutools za Excel's Zaščitite delovni list in Odstranite zaščito delovnega lista pripomočki vam lahko pomagajo enostavno zaščititi ali odstraniti zaščito več delovnih listov v aktivnem delovnem zvezku hkrati v Excelu. Oglejte si spodnji posnetek zaslona:
Prenesite celotno 30-dnevno brezplačno pot Kutools za Excel zdaj!
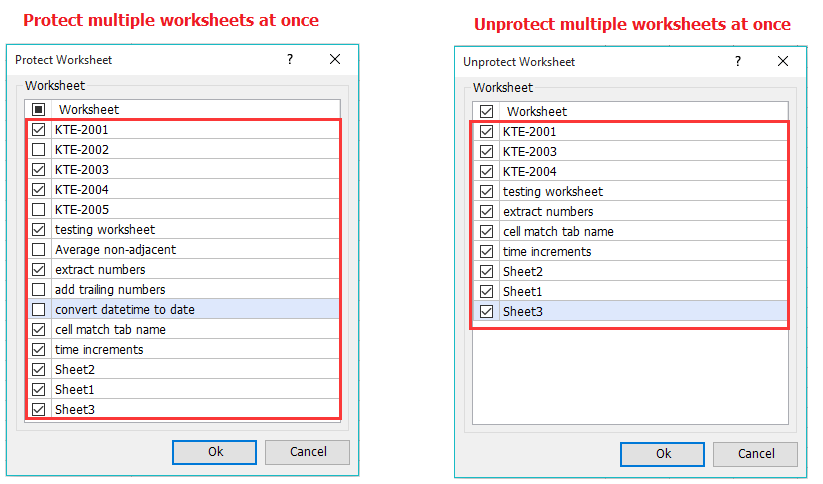
Najboljša pisarniška orodja za produktivnost
Napolnite svoje Excelove spretnosti s Kutools za Excel in izkusite učinkovitost kot še nikoli prej. Kutools za Excel ponuja več kot 300 naprednih funkcij za povečanje produktivnosti in prihranek časa. Kliknite tukaj, če želite pridobiti funkcijo, ki jo najbolj potrebujete...

Kartica Office prinaša vmesnik z zavihki v Office in poenostavi vaše delo
- Omogočite urejanje in branje z zavihki v Wordu, Excelu, PowerPointu, Publisher, Access, Visio in Project.
- Odprite in ustvarite več dokumentov v novih zavihkih istega okna in ne v novih oknih.
- Poveča vašo produktivnost za 50%in vsak dan zmanjša na stotine klikov miške za vas!

