Kako izvleči prvi ali zadnji dve ali n besed iz besedilnega niza?
Če imate seznam besedilnih nizov, ki so ločeni s presledkom in zdaj, želite iz vrednosti celice izvleči prve ali zadnje tri ali n besed, da dobite naslednji rezultat zaslona. V tem članku bom predstavil nekaj formul za izločanje prvih ali zadnjih dveh ali n besed iz besedilnega niza v Excelu.

Iz besedilnega niza s formulami izvlecite prvi dve ali n besed
Iz besedilnega niza s formulo izvlecite zadnji dve ali n besed
Iz priročne funkcije izvlecite prvo ali N besedo iz besedilnega niza
Iz besedilnega niza s formulami izvlecite prvi dve ali n besed
V tem primeru bom iz celice izvlekel prve tri besede, prosim uporabite naslednje formule:
V prazno celico, na primer C2, vnesite katero koli od naslednjih formul, nato povlecite ročico za polnjenje navzdol do celic, ki jih želite vsebovati, in vse prve 3 besede so bile izvlečene iz ustreznih celic, glejte posnetek zaslona:

Opombe:
1. V zgornji formuli: A2 je celica, iz katere želite izvleči besedo, in številka 3 označuje število prvih n besed, ki jih želite izvleči. Lahko jih spremenite po potrebi.
2. Če vaši besedilni nizi v stolpcu A in želeno število besed v stolpcu B izvlečejo različno število prvih n besed, lahko uporabite to formulo:

Iz besedilnega niza s formulo izvlecite zadnji dve ali n besed
Če želite izvleči zadnji dve ali n besed s seznama besedilnih nizov, vam bo morda spodnja formula naredila uslugo.
Prosimo, vnesite ali kopirajte spodnjo romulo v prazno celico, kjer želite dobiti rezultat, in nato

Iz priročne funkcije izvlecite prvo ali N besedo iz besedilnega niza
V nekaterih primerih boste morda želeli samo izvleči prvo ali nto besedo iz besedilnih nizov, če jo imate Kutools za Excel, s svojimi Izvlecite n-to besedo v celici funkcijo, lahko iz določene celice enostavno izvlečete n-to besedo.
Po namestitvi Kutools za Excel, naredite tako:
1. Kliknite celico, v kateri želite poiskati rezultat. In nato kliknite Kutools > Pomočnik za formulo > Pomočnik za formulo, glej posnetek zaslona:
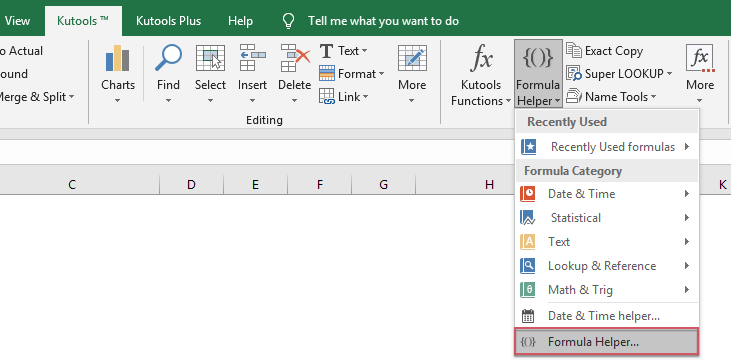
2. v Pomočnik za formule pogovorno okno, naredite naslednje:
- Izberite Besedilo Iz Vrsta formule spustni seznam;
- Izberite Izvlecite n-to besedo v celici v Izberite formulo polje s seznamom;
- v Celica v besedilno polje določite celice, iz katerih boste črpali besede, in vnesite številko, na podlagi katere želite izvleči besedo N besedilno polje.
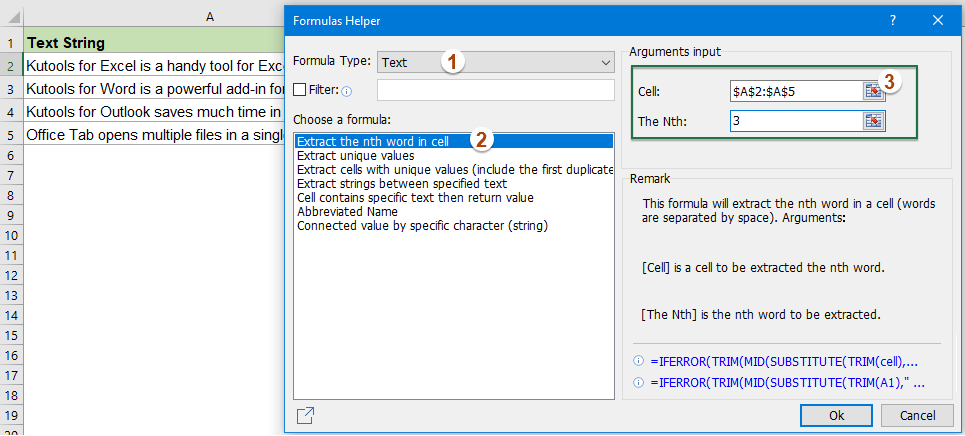
3. In nato kliknite Ok in dobili boste prvi rezultat, nato pa povlecite polnilo navzdol, da dobite vse ostale rezultate, glejte screesnhot:

Več relativnih člankov:
- Izvlecite več vrstic iz celice
- Če imate seznam besedilnih nizov, ki so ločeni s prelomi vrstic (to se zgodi s pritiskom na tipke Alt + Enter med vnašanjem besedila), in zdaj želite te vrstice besedila izvleči v več celic, kot je prikazano spodaj. Kako bi to lahko rešili s formulo v Excelu?
- Izvlecite podniz iz besedilnega niza v Excelu
- Morda je za vas pogosta naloga, da morate iz besedilnih nizov izvleči podnize, v Excelu za to ni neposredne funkcije, lahko pa s pomočjo funkcij LEVO, DESNO, SREDNJE in ISKANJE izvlečete vrste podnizov, kot jih potrebujete.
- Izvleči besedilo med oklepaji iz besedilnega niza
- Če je v besedilnem nizu del besedila, obdan z oklepaji, morate zdaj med oklepaji izvleči vse besedilne nize, kot je prikazano na sliki spodaj. Kako lahko to nalogo v Excelu rešite hitro in enostavno?
- Izvlecite besedo, ki se začne s posebnim znakom v Excelu
- Na primer, morda boste morali za vsako celico izvleči besedo, ki se začne s posebnim znakom "=", kot je prikazano spodaj, kako lahko to nalogo hitro in enostavno rešite v Excelu?
- Izvleček besedila po zadnji instanci določenega znaka
- Če imate seznam zapletenih besedilnih nizov, ki vsebujejo več ločil (za primer vzemite spodnji posnetek zaslona, ki vsebuje vezaje, vejice, presledke znotraj podatkov celice), zdaj pa želite najti položaj zadnjega pojavljanja vezaja in nato za njim izvlecite podniz.
Najboljša pisarniška orodja za produktivnost
Napolnite svoje Excelove spretnosti s Kutools za Excel in izkusite učinkovitost kot še nikoli prej. Kutools za Excel ponuja več kot 300 naprednih funkcij za povečanje produktivnosti in prihranek časa. Kliknite tukaj, če želite pridobiti funkcijo, ki jo najbolj potrebujete...

Kartica Office prinaša vmesnik z zavihki v Office in poenostavi vaše delo
- Omogočite urejanje in branje z zavihki v Wordu, Excelu, PowerPointu, Publisher, Access, Visio in Project.
- Odprite in ustvarite več dokumentov v novih zavihkih istega okna in ne v novih oknih.
- Poveča vašo produktivnost za 50%in vsak dan zmanjša na stotine klikov miške za vas!
