Kako uporabiti iskanje pogojnega oblikovanja za več besed v Excelu?
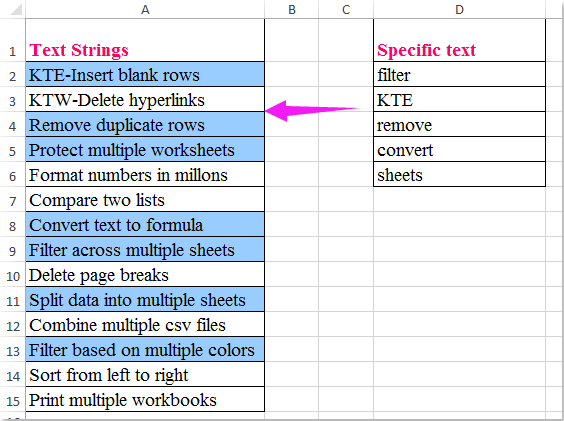
Morda nam bo enostavno označiti vrstice na podlagi določene vrednosti, v tem članku bom govoril o tem, kako poudariti celice v stolpcu A, odvisno od tega, ali jih najdemo v stolpcu D, kar pomeni, če vsebina celice vsebuje besedilo v določen seznam, nato označite kot prikazano levo sliko zaslona.
Pogojno oblikovanje za označevanje celic vsebuje eno od več vrednosti
Celice filtra vsebujejo določene vrednosti in jih hkrati označijo
Pogojno oblikovanje za označevanje celic vsebuje eno od več vrednosti
Dejansko je Pogojno oblikovanje vam lahko pomaga rešiti to nalogo, naredite naslednje:
1. Najprej ustvarite ime obsega za določen seznam besed, izberite besedilo celice in vnesite ime obsega Moj seznam (lahko preimenujete po potrebi) v Ime in pritisnite Vnesite tipko, glej posnetek zaslona:
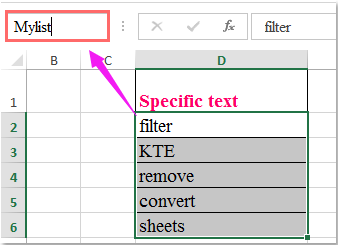
2. Nato izberite celice, ki jih želite označiti, in kliknite Domov > Pogojno oblikovanje > Novo praviloV Novo pravilo oblikovanja v pogovornem oknu dokončajte spodnje postopke:
(1.) Kliknite S formulo določite, katere celice želite formatirati pod Izberite vrsto pravila polje s seznamom;
(2.) Nato vnesite to formulo: = SUM (ŠTEVILO (A2, "*" & Moj seznam & "*")) (A2 je prva celica obsega, ki jo želite označiti, Moj seznam je ime obsega, ki ste ga ustvarili v koraku 1) v Oblikujte vrednosti, kjer je ta formula resnična besedilno polje;
(3.) In nato kliknite oblikovana gumb.
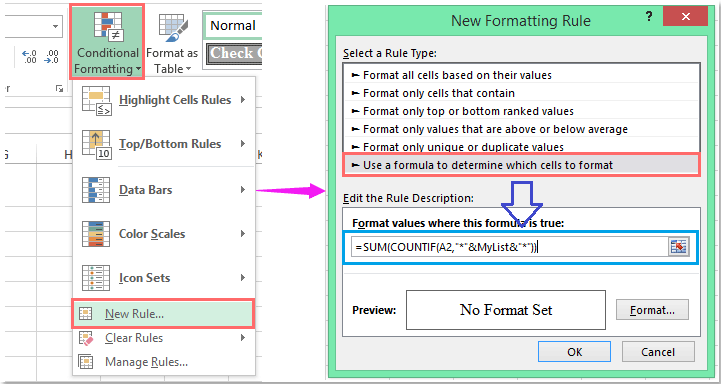
3. Pojdi na Oblikuj celice in izberite eno barvo, da označite celice pod Izpolnite zavihek, glej posnetek zaslona:

4. In nato kliknite OK > OK če želite zapreti pogovorna okna, so naenkrat označene vse celice, ki vsebujejo katero koli določeno vrednost celic na seznamu, glejte sliko zaslona:
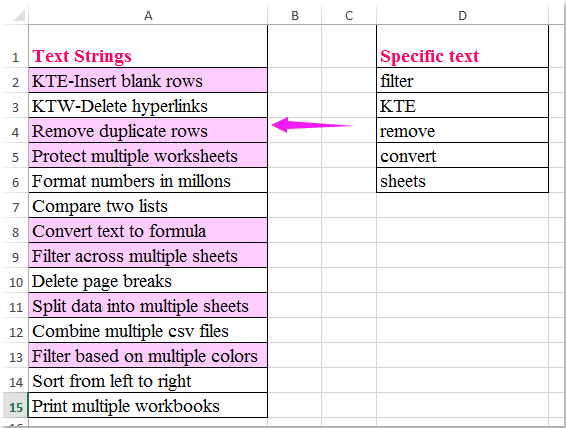
Filtriraj celice vsebuje določene vrednosti in jih hkrati označi
Če imate Kutools za Excel, Z njegovim Super filter Pripomoček lahko hitro filtrirate celice, ki vsebujejo določene besedilne vrednosti, in jih nato hkrati označite.
| Kutools za Excel : z več kot 300 priročnimi dodatki za Excel, ki jih lahko brezplačno preizkusite v 30 dneh. |
Po namestitvi Kutools za Excel, naredite naslednje:
1. Kliknite Kutools Plus > Super filter, glej posnetek zaslona:
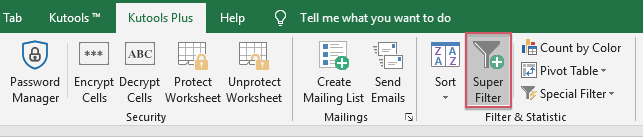
2. v Super filter podokno, naredite naslednje:
- (1.) Preverite Določeno in nato kliknite
 gumb, da izberete obseg podatkov, ki ga želite filtrirati;
gumb, da izberete obseg podatkov, ki ga želite filtrirati; - (2.) Izberite razmerje med merili filtra, kot ga potrebujete;
- (3.) Nato nastavite merila v polju s seznamom meril.
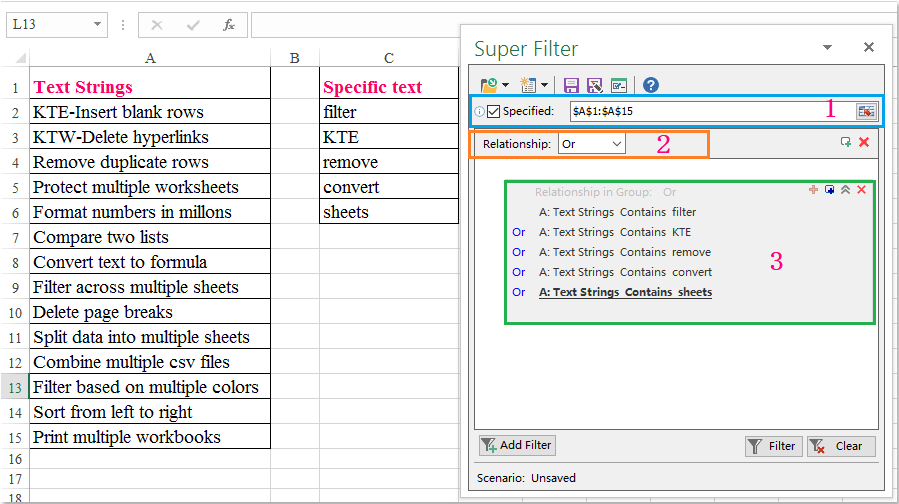
3. Po nastavitvi meril kliknite filter za filtriranje celic vsebuje posebne vrednosti, kot jih potrebujete. In nato izberite eno barvo polnila za izbrane celice pod Domov zavihek, glej posnetek zaslona:
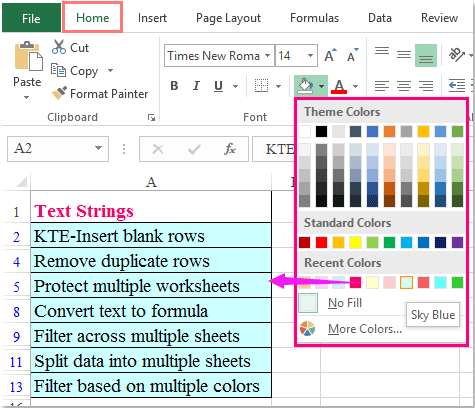
4. Vse celice, ki vsebujejo določene vrednosti, so označene, zdaj pa lahko filter prekličete s klikom Počisti gumb, glej posnetek zaslona:
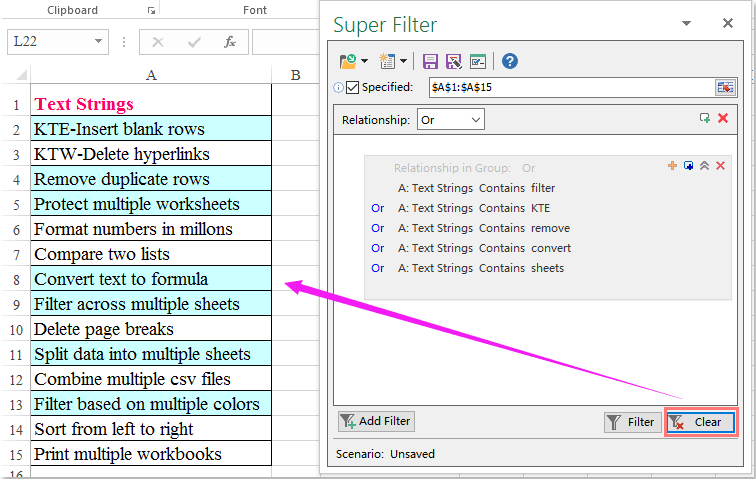
Kliknite Prenesi in brezplačno preizkusite Kutools za Excel zdaj!
Predstavitev: Filtriraj celice vsebuje določene vrednosti in jih hkrati označi
Najboljša pisarniška orodja za produktivnost
Napolnite svoje Excelove spretnosti s Kutools za Excel in izkusite učinkovitost kot še nikoli prej. Kutools za Excel ponuja več kot 300 naprednih funkcij za povečanje produktivnosti in prihranek časa. Kliknite tukaj, če želite pridobiti funkcijo, ki jo najbolj potrebujete...

Kartica Office prinaša vmesnik z zavihki v Office in poenostavi vaše delo
- Omogočite urejanje in branje z zavihki v Wordu, Excelu, PowerPointu, Publisher, Access, Visio in Project.
- Odprite in ustvarite več dokumentov v novih zavihkih istega okna in ne v novih oknih.
- Poveča vašo produktivnost za 50%in vsak dan zmanjša na stotine klikov miške za vas!
