Kako preveriti, ali celica vsebuje eno od več vrednosti v Excelu?
Recimo, da imate v stolpcu A seznam besedilnih nizov, zato želite preizkusiti vsako celico, če vsebuje eno od več vrednosti, ki temeljijo na drugem obsegu D2: D7. Če vsebuje določeno besedilo v D2: D7, bo prikazano True, sicer pa False, kot je prikazano na sliki spodaj. V tem članku bom govoril o tem, kako prepoznati celico, če vsebuje eno od več vrednosti v drugem obsegu.
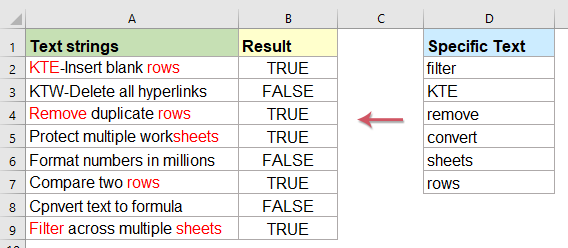
Preverite, ali celica vsebuje eno od več vrednosti s seznama s formulami
Če želite preveriti, ali vsebina celice vsebuje katero od besedilnih vrednosti v drugem obsegu, vam bodo morda v pomoč naslednje formule:
Vnesite spodnjo formulo v prazno celico, kjer želite poiskati rezultat, na primer B2, nato povlecite ročico za polnjenje navzdol do celic, za katere želite uporabiti to formulo, in če ima celica katero od besedilnih vrednosti v drugi določenega obsega, bo postalo True, sicer pa False. Oglejte si posnetek zaslona:

Nasvet:
1. Če želite za prikaz rezultata uporabiti "Da" ali "Ne", uporabite naslednjo formulo in po potrebi boste dobili naslednji rezultat, glejte posnetek zaslona:

2. V zgornjih formulah D2: D7 je določen obseg podatkov, na podlagi katerega želite preveriti celico, in A2 je celica, ki jo želite preveriti.
Prikažite ujemanja, če celica vsebuje eno od več vrednosti s seznama s formulami
Včasih boste morda želeli preveriti, ali celica vsebuje vrednost na seznamu, in jo nato vrnil, če se ujema več vrednosti, so na seznamu prikazane vse ujemajoče se vrednosti na seznamu, kako lahko to nalogo rešite v Excelu?

Če želite prikazati vse ujemajoče se vrednosti, če celica vsebuje določeno besedilo, uporabite spodnjo formulo:
Opombe: V zgornji formuli, D2: D7 je določen obseg podatkov, na podlagi katerega želite preveriti celico, in A2 je celica, ki jo želite preveriti.
Nato pritisnite Ctrl + Shift + Enter tipke skupaj, da dobite prvi rezultat, in nato povlecite ročico za polnjenje navzdol do celic, za katere želite uporabiti to formulo, glejte posnetek zaslona:

Nasvet:
Zgornja funkcija TEXTJOIN je na voljo samo za Excel 2019 in Office 365, če imate starejše različice Excela, uporabite spodnjo formulo:
Opombe: V zgornji formuli, D2: D7 je določen obseg podatkov, na podlagi katerega želite preveriti celico, in A2 je celica, ki jo želite preveriti.
Nato pritisnite Ctrl + Shift + Enter tipke skupaj, da dobite prvi rezultat, in nato povlecite celico formule na desno stran, dokler se ne prikaže prazna celica, nato pa povlecite ročico za polnjenje navzdol v druge celice in vse ustrezne vrednosti so prikazane, kot je prikazano spodaj:

Označite ujemanja, če celica vsebuje eno od več vrednosti s seznama s priročno funkcijo
Če želite označiti določeno barvo pisave za ujemajoče se vrednosti, če celica vsebuje eno od več vrednosti z drugega seznama, bom v tem razdelku predstavil preprosto funkcijo, Označi ključno besedo of Kutools za Excel, s tem pripomočkom lahko v celicah hkrati označite določeno eno ali več ključnih besed.
Po namestitvi Kutools za Excel, naredite naslednje:
1. Kliknite Kutools > Besedilo > Označi ključno besedo, glej posnetek zaslona:

2. v Označi ključno besedo pogovorno okno, naredite naslednje:
- Izberite obseg podatkov, v katerem želite označiti ujemajoča se besedila iz Območje besedilno polje;
- Izberite celice, ki vsebujejo ključne besede, ki jih želite poudariti, ključne besede pa lahko vnesete tudi ročno (ločeno z vejico) v Ključna beseda besedilno polje
- Končno določite barvo pisave za označevanje besedil s potrditvijo Označi barve ključnih besed možnost.
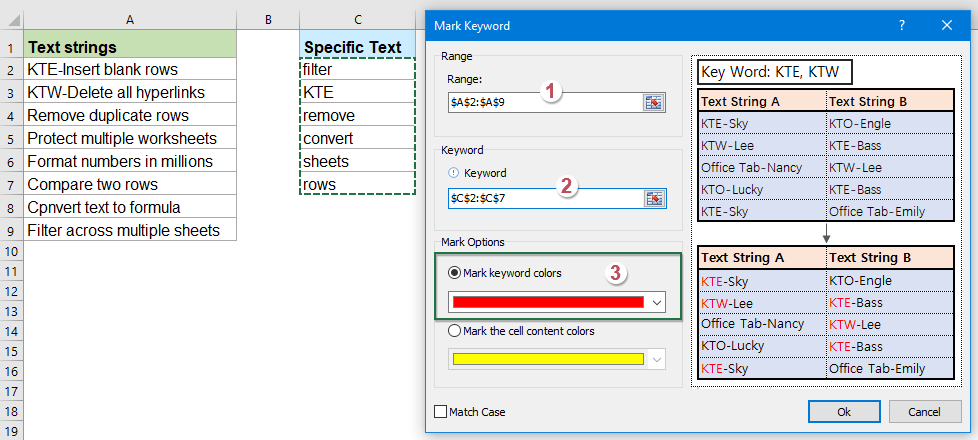
3. Nato kliknite Ok , so vsa ustrezna besedila označena, kot je prikazano spodaj:

Več relativnih člankov:
- Primerjajte dve ali več besedilnih nizov v Excelu
- Če želite primerjati dva ali več besedilnih nizov na delovnem listu z velikimi ali malimi črkami, kot je prikazano na spodnji sliki zaslona, v tem članku bom spregovoril o nekaterih uporabnih formulah za reševanje te naloge v Excelu.
- Če celica vsebuje besedilo, potem prikažite v Excelu
- Če imate v stolpcu A seznam besedilnih nizov in vrsto ključnih besed, morate zdaj preveriti, ali so ključne besede prikazane v besedilnem nizu. Če se ključne besede pojavijo v celici, se prikaže, če ni, se prikaže prazna celica, kot je prikazano na spodnji sliki zaslona.
- Štetje ključnih besed vsebuje celice na podlagi seznama
- Če želite prešteti, koliko ključnih besed se pojavi v celici na podlagi seznama celic, vam lahko kombinacija funkcij SUMPRODUCT, ŠTEVILO in ISKANJE pomaga rešiti to težavo v Excelu.
- Poiščite in zamenjajte več vrednosti v Excelu
- Običajno vam funkcija Najdi in zamenjaj pomaga najti določeno besedilo in ga nadomestiti z drugim, včasih pa boste morda morali hkrati najti in zamenjati več vrednosti. Na primer, če želite zamenjati celotno besedilo »Excel« v »Excel 2019«, »Outlook« v »Outlook2019« in tako naprej, kot je prikazano spodaj. V tem članku bom predstavil formulo za reševanje te naloge v Excelu.
Najboljša pisarniška orodja za produktivnost
Napolnite svoje Excelove spretnosti s Kutools za Excel in izkusite učinkovitost kot še nikoli prej. Kutools za Excel ponuja več kot 300 naprednih funkcij za povečanje produktivnosti in prihranek časa. Kliknite tukaj, če želite pridobiti funkcijo, ki jo najbolj potrebujete...

Kartica Office prinaša vmesnik z zavihki v Office in poenostavi vaše delo
- Omogočite urejanje in branje z zavihki v Wordu, Excelu, PowerPointu, Publisher, Access, Visio in Project.
- Odprite in ustvarite več dokumentov v novih zavihkih istega okna in ne v novih oknih.
- Poveča vašo produktivnost za 50%in vsak dan zmanjša na stotine klikov miške za vas!
