Kako zakleniti določene celice, ne da bi v Excelu zaščitili celoten delovni list?
Običajno morate pred urejanjem zaščititi celoten delovni list za zaklepanje celic. Ali obstaja kakšen način zaklepanja celic, ne da bi zaščitili celoten delovni list? Ta članek vam priporoča metodo VBA.
Zaklepanje določenih celic, ne da bi zaščitili celoten delovni list z VBA
Zaklepanje določenih celic, ne da bi zaščitili celoten delovni list z VBA
Če morate zakleniti celici A3 in A5 na trenutnem delovnem listu, vam bo naslednja koda VBA pomagala doseči to, ne da bi zaščitila celoten delovni list.
1. Z desno miškino tipko kliknite jeziček lista in izberite Ogled kode v meniju z desnim klikom.
2. Nato kopirajte in prilepite spodnjo kodo VBA v okno Code. Oglejte si posnetek zaslona:
Koda VBA: zaklepanje določenih celic, ne da bi zaščitili celoten delovni list
Private Sub Worksheet_SelectionChange(ByVal Target As Range)
If Target.Column = 1 Then
If Target.Row = 3 Or Target.Row = 5 Then
Beep
Cells(Target.Row, Target.Column).Offset(0, 1).Select
End If
End If
End Sub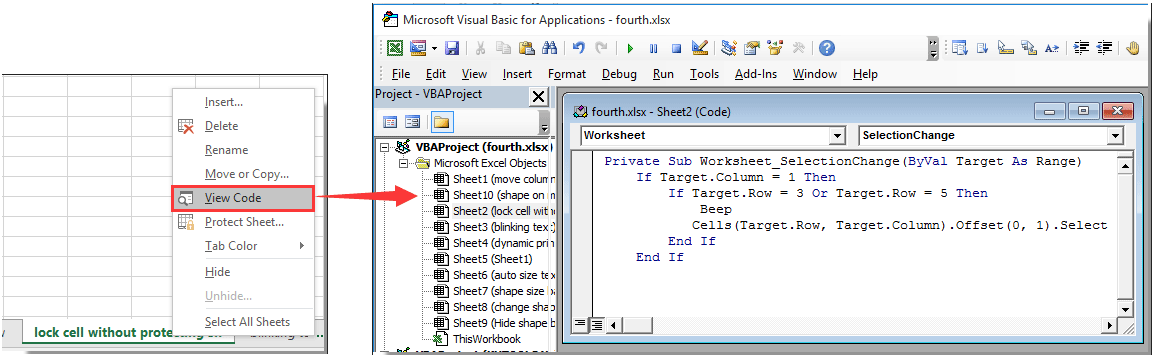
Opombe: V kodi, Stolpec 1, Vrstica = 3 in Vrstica = 5 označite, da se celici A3 in A5 na trenutnem delovnem listu po zagonu kode zakleneta. Lahko jih spremenite po potrebi.
3. Pritisnite druga + Q tipke hkrati, da zaprete tipko Microsoft Visual Basic za aplikacije okno.
Zdaj sta celici A3 in A5 zaklenjeni v trenutnem delovnem listu. Če poskušate na trenutnem delovnem listu izbrati celico A3 ali A5, se kurzor samodejno premakne v desno sosednjo celico.
Sorodni članki:
- Kako zakleniti vse sklice na celice v formulah hkrati v Excelu?
- Kako zakleniti ali zaščititi celice po vnosu ali vnosu podatkov v Excelu?
- Kako zakleniti ali odkleniti celice na podlagi vrednosti v drugi celici v Excelu?
- Kako zakleniti sliko / sliko v celico ali znotraj nje v Excelu?
- Kako zapreti širino in višino celic pred spreminjanjem velikosti v Excelu?
Najboljša pisarniška orodja za produktivnost
Napolnite svoje Excelove spretnosti s Kutools za Excel in izkusite učinkovitost kot še nikoli prej. Kutools za Excel ponuja več kot 300 naprednih funkcij za povečanje produktivnosti in prihranek časa. Kliknite tukaj, če želite pridobiti funkcijo, ki jo najbolj potrebujete...

Kartica Office prinaša vmesnik z zavihki v Office in poenostavi vaše delo
- Omogočite urejanje in branje z zavihki v Wordu, Excelu, PowerPointu, Publisher, Access, Visio in Project.
- Odprite in ustvarite več dokumentov v novih zavihkih istega okna in ne v novih oknih.
- Poveča vašo produktivnost za 50%in vsak dan zmanjša na stotine klikov miške za vas!

