Kako spremljati spremembe celic v Excelu?
Kako lahko nadzirate celice delovnega lista, če se podatki spremenijo v Excelu? To vam lahko pomaga, da spremenite spremenjene celice, kakor hitro je mogoče. V tem članku bom govoril o nekaterih zanimivih metodah za reševanje te naloge v Excelu.
Spremljajte spremembe celic v Excelu s funkcijo Track Changes
Spremembe sprememb celic v Excelu s kodo VBA
 Spremljajte spremembe celic v Excelu s funkcijo Track Changes
Spremljajte spremembe celic v Excelu s funkcijo Track Changes
Excel ima uporabno Sledi spremembam funkcija, vam lahko pomaga označiti spremenjene celice, naredite naslednje:
1. Kliknite pregled > Sledi spremembam > Označite spremembe, glej posnetek zaslona:

2. v Označite spremembe v pogovornem oknu izvedite naslednje postopke:
(1.) Preverite Spremljajte spremembe med urejanjem. S tem si delite tudi svoj delovni zvezek.
(2.) Pod Označite, katere spremembe se spremenijo v razdelku določite elemente Kdaj, Kdo in Kje, kot jih potrebujete.
(3.) Končno preverite Označite spremembe na zaslonu možnost.

3. Po končanih nastavitvah kliknite OK , ko spremenite katere koli vrednosti celic v določenih celicah, je okoli spremenjenih celic obroba s trikotno ikono, glejte posnetek zaslona:

Opombe: S to metodo bo vaš delovni zvezek postal deljeni delovni zvezek.
 Spremembe sprememb celic v Excelu s kodo VBA
Spremembe sprememb celic v Excelu s kodo VBA
Naslednja koda VBA vam lahko pomaga tudi pri spremljanju vrednosti celic, ko se spremenijo, naredite naslednje:
1. Z desno miškino tipko kliknite zavihek lista, na katerem želite spremljati spremembe celic, in izberite Ogled kode iz kontekstnega menija v odprtem Microsoft Visual Basic za aplikacije okno, kopirajte in prilepite naslednjo kodo VBA v modul:
Koda VBA: Spremljanje sprememb celic na Excelovem delovnem listu:
Private Sub Worksheet_Change(ByVal Target As Range)
'Updateby Extendoffice 20160728
Dim xrng As Range
Set xrng = Range("A1:E7")
If Not Application.Intersect(xrng, Range(Target.Address)) _
Is Nothing Then
MsgBox "Cell " & Target.Address & " has changed.", vbInformation, "Kutools for Excel"
End If
End Sub
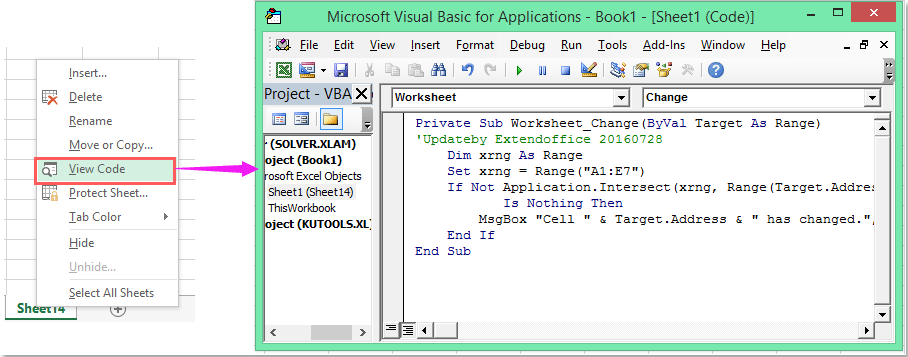
Opomba: V zgornji kodi je A1: E7 je obseg podatkov, ki ga želite nadzirati, če se celica spremeni, ga lahko spremenite po svoji potrebi.
2. Nato shranite in zaprite to okensko okno in zdaj, ko spremenite vrednost celice v določenem obsegu, se prikaže sporočilo, ki vas opomni, glejte posnetek zaslona:

Najboljša pisarniška orodja za produktivnost
Napolnite svoje Excelove spretnosti s Kutools za Excel in izkusite učinkovitost kot še nikoli prej. Kutools za Excel ponuja več kot 300 naprednih funkcij za povečanje produktivnosti in prihranek časa. Kliknite tukaj, če želite pridobiti funkcijo, ki jo najbolj potrebujete...

Kartica Office prinaša vmesnik z zavihki v Office in poenostavi vaše delo
- Omogočite urejanje in branje z zavihki v Wordu, Excelu, PowerPointu, Publisher, Access, Visio in Project.
- Odprite in ustvarite več dokumentov v novih zavihkih istega okna in ne v novih oknih.
- Poveča vašo produktivnost za 50%in vsak dan zmanjša na stotine klikov miške za vas!

