Kako našteti vse ujemajoče se primerke vrednosti v Excelu?
Kot je prikazan levi posnetek zaslona, morate v tabeli poiskati in navesti vse primerke vrednosti "Linda". Kako to doseči? Preizkusite metode v tem članku.
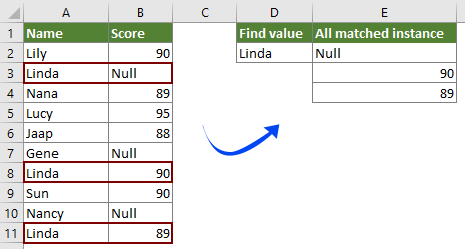
Navedite vse primerke vrednosti z matrično formulo
Z Kutools za Excel lahko preprosto navedete le prvi primer primerka vrednosti
Več vadnic za VLOOKUP ...
Navedite vse primerke vrednosti z matrično formulo
Z naslednjo formulo matrike lahko v Excelu zlahka navedete vse primerke vrednosti v določeni tabeli. Naredite naslednje.
1. Izberite prazno celico za izpis prvega primerka, vnesite vanjo spodnjo formulo in pritisnite tipko Ctrl + Shift + Vnesite tipke hkrati.
=INDEX($B$2:$B$11, SMALL(IF($D$2=$A$2:$A$11, ROW($A$2:$A$11)-ROW($A$2)+1), ROW(1:1)))
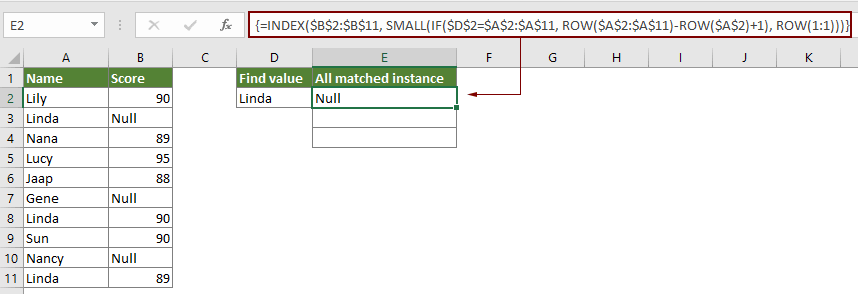
Opombe: V formuli je B2: B11 obseg, v katerem se ujemajo primerki. A2: A11 je obseg, ki vsebuje določeno vrednost, na podlagi katere boste navedli vse primerke. In D2 vsebuje določeno vrednost.
2. Nadaljujte z izbiro celice z rezultati, nato povlecite ročico za polnjenje navzdol, da dobite druge primerljive primerke.
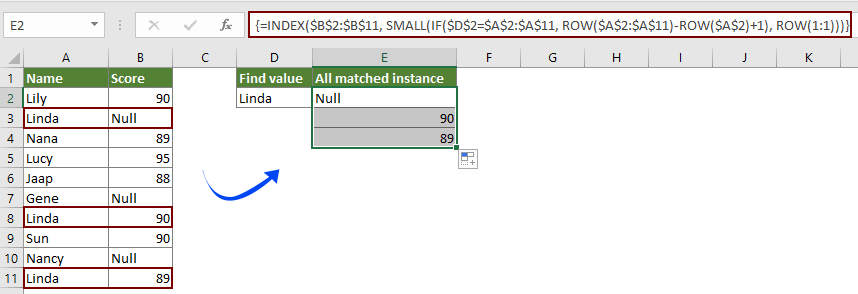
Z Kutools za Excel lahko preprosto navedete le prvi primer primerka vrednosti
Z ukazom lahko zlahka poiščete in navedete prvi ujemajoči se primerek vrednosti Poiščite vrednost na seznamu funkcijo Kutools za Excel ne da bi se spomnili formul. Naredite naslednje.
Pred vložitvijo vloge Kutools za ExcelProsim najprej ga prenesite in namestite.
1. Izberite prazno celico, v katero boste postavili prvi primerjeni primerek, nato kliknite Kutools > Pomočnik za formulo > Pomočnik za formulo.
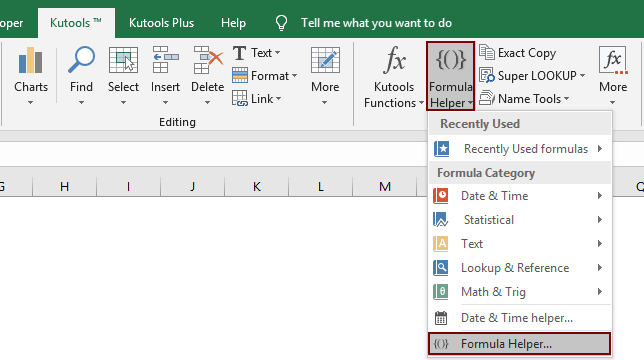
2. V Ljubljani Pomočnik za formule pogovorno okno, morate:
nasveti: Lahko preverite filter v polje za besedilo vnesite ključno besedo za hitro filtriranje formule, ki jo potrebujete.
nasveti: Številka stolpca temelji na izbranem številu stolpcev. Če izberete štiri stolpce in je to tretji stolpec, morate v polje Stolpec škatla.
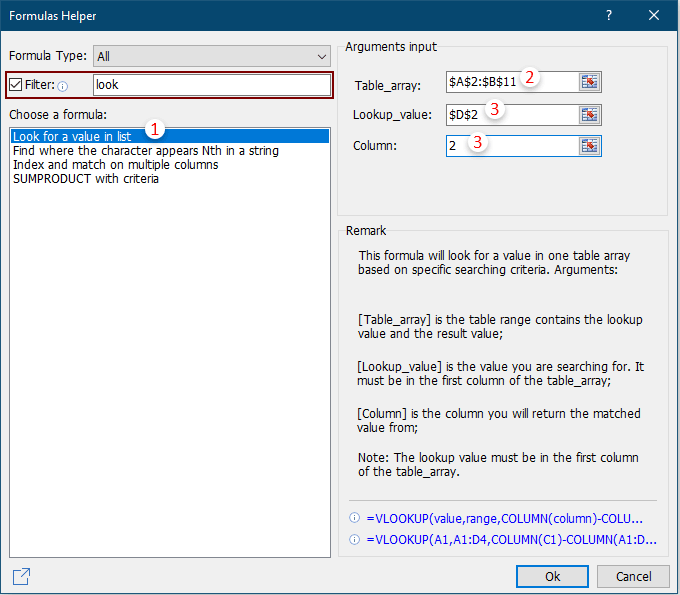
Nato je prvi ujemajoči se primerek dane vrednosti naveden, kot je prikazano spodaj.
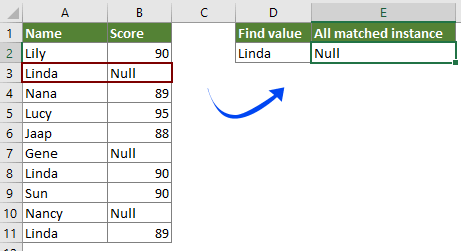
Če želite imeti brezplačno (30-dnevno) preskusno različico tega pripomočka, kliknite, če ga želite prenestiin nato nadaljujte z uporabo postopka v skladu z zgornjimi koraki.
povezani članki
Vlookup vrednosti na več delovnih listih
Funkcijo vlookup lahko uporabite za vrnitev ujemajočih se vrednosti v tabeli delovnega lista. Če pa morate vlookup vrednost v več delovnih listov, kako lahko to storite? Ta članek vsebuje podrobne korake za lažje reševanje težave.
Vlookup in vrnitev ujemajočih se vrednosti v več stolpcih
Običajno lahko uporaba funkcije Vlookup vrne ujemajočo se vrednost samo iz enega stolpca. Včasih boste morda morali iz več stolpcev izvleči ujemajoče se vrednosti na podlagi meril. Tu je rešitev za vas.
Vlookup za vrnitev več vrednosti v eni celici
Če obstaja več vrednosti, ki ustrezajo merilom, lahko pri uporabi funkcije VLOOKUP dobite le rezultat prve. Če želite vrniti vse ujemajoče se rezultate in jih vse prikazati v eni celici, kako lahko to dosežete?
Poiščite in vrnite celotno vrstico ujemajoče se vrednosti
Običajno lahko uporaba funkcije vlookup vrne rezultat le iz določenega stolpca v isti vrstici. Ta članek vam bo pokazal, kako vrniti celotno vrstico podatkov na podlagi določenih meril.
Vlookup nazaj ali v obratnem vrstnem redu
Funkcija VLOOKUP na splošno išče vrednosti od leve proti desni v tabeli matrike in zahteva, da mora iskalna vrednost ostati na levi strani ciljne vrednosti. Toda včasih morda poznate ciljno vrednost in želite ugotoviti vrednost iskanja v obratni smeri. Zato morate v Excelu iskati nazaj. V tem članku je več načinov, kako se s to težavo enostavno soočiti!
Najboljša pisarniška orodja za produktivnost
Napolnite svoje Excelove spretnosti s Kutools za Excel in izkusite učinkovitost kot še nikoli prej. Kutools za Excel ponuja več kot 300 naprednih funkcij za povečanje produktivnosti in prihranek časa. Kliknite tukaj, če želite pridobiti funkcijo, ki jo najbolj potrebujete...

Kartica Office prinaša vmesnik z zavihki v Office in poenostavi vaše delo
- Omogočite urejanje in branje z zavihki v Wordu, Excelu, PowerPointu, Publisher, Access, Visio in Project.
- Odprite in ustvarite več dokumentov v novih zavihkih istega okna in ne v novih oknih.
- Poveča vašo produktivnost za 50%in vsak dan zmanjša na stotine klikov miške za vas!
