Kako odstraniti dvojnike, a pustiti najnižjo vrednost v drugem stolpcu v Excelu?
Na primer, obstajata dva stolpca, A in B, stolpec A vključuje nekaj podvojenih vrednosti, stolpec B pa vsebuje nekaj številk. Ali lahko kako odstranite dvojnike iz stolpca A, vendar pustite najnižje vrednosti v stolpcu B, kot je prikazano spodaj? Ta članek vam bo dal uslugo.
Odstranite podvojene, vendar obdržite najnižjo / najvišjo vrednost z Odstrani dvojnike in formulo
Odstranite podvojene, vendar obdržite najnižjo / najvišjo vrednost s Kutools za Excel ![]()
Odstranite podvojene, vendar obdržite najnižjo / najvišjo vrednost z Odstrani dvojnike in formulo
Če želite odstraniti podvojene, vendar obdržati najnižjo vrednost, lahko uporabite funkcijo Odstrani dvojnike in formulo.
1. Izberite in kopirajte stolpec A, ki vsebuje podvojene vrednosti, in jih prilepite na drugo mesto. Oglejte si posnetek zaslona:
2. Nato izberite vrednosti na prilepljenem seznamu in kliknite datum > Odstrani dvojnikein preverite Nadaljujte s trenutno izbiro v pojavnem pogovornem oknu. Kliknite Odstrani dvojnike, potem v Odstrani dvojnike v pogovornem oknu označite stolpec, iz katerega želite odstraniti dvojnike. Oglejte si posnetek zaslona:
3. Nato kliknite OKin odpre se pogovorno okno, ki vas opozori, koliko dvojnikov je bilo odstranjenih, kliknite OK da ga zaprete.
4. Izberite celico poleg seznama, s katerega ste odstranili dvojnike, vnesite to formulo =MIN(IF($A$2:$A$12=D2,$B$2:$B$12)), pritisnite Shift + Ctrl + Enter tipke in povlecite ročico za polnjenje navzdol do celice, ki jo potrebujete. Oglejte si posnetek zaslona:
Zdaj so bili vsi dvojniki odstranjeni, vendar so najnižje vrednosti ostale v drugem stolpcu na podlagi dvojnikov.
1. Če želite odstraniti vse dvojnike, vendar pustite najvišje, lahko uporabite to formulo =MAX(IF($A$2:$A$12=D2,$B$2:$B$12)), ne pozabite pritisniti Shift + Ctrl + Enter ključi.
2. V zgornjih formulah je A2: A12 izvirni seznam, s katerega morate odstraniti dvojnike.
Odstranite podvojene, vendar obdržite najnižjo / najvišjo vrednost s Kutools za Excel
Če imate Kutools za Excel, lahko hitro odstranite dvojnike, vendar obdržite le najnižjo ali najvišjo vrednost Napredne kombinirane vrstice Funkcija.
| Kutools za Excel, z več kot 300 priročne funkcije, vam olajša delo. |
Po namestitvi Kutools za Excel, naredite spodaj :( Brezplačno prenesite Kutools za Excel zdaj!)
1. Pred uporabo Kutools je bolje, da imate kopijo izvirnih podatkov. Nato izberite celice obsega, za katere želite odstraniti dvojnike, in kliknite Kutools > Spoji in razdeli > Napredne kombinirane vrstice. Oglejte si posnetek zaslona:
2. V Ljubljani Napredne kombinirane vrstice v stolpcu izberite stolpec, iz katerega želite odstraniti dvojnike, in kliknite Primarni ključ , da ga nastavite kot stolpec primarnega ključa, nato izberite stolpec, v katerem želite pustiti najnižjo ali najvišjo vrednost, in kliknite izračuna Izberite Min or max kot potrebujete. Oglejte si posnetek zaslona:
3. klik Ok, potem so bile podvojene vrednosti izbrisane, vendar najnižja.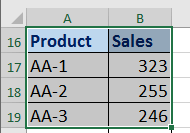
Odstranite dvojnike, vendar najnižjo vrednost ohranite v drugem stolpcu
Najboljša pisarniška orodja za produktivnost
Napolnite svoje Excelove spretnosti s Kutools za Excel in izkusite učinkovitost kot še nikoli prej. Kutools za Excel ponuja več kot 300 naprednih funkcij za povečanje produktivnosti in prihranek časa. Kliknite tukaj, če želite pridobiti funkcijo, ki jo najbolj potrebujete...

Kartica Office prinaša vmesnik z zavihki v Office in poenostavi vaše delo
- Omogočite urejanje in branje z zavihki v Wordu, Excelu, PowerPointu, Publisher, Access, Visio in Project.
- Odprite in ustvarite več dokumentov v novih zavihkih istega okna in ne v novih oknih.
- Poveča vašo produktivnost za 50%in vsak dan zmanjša na stotine klikov miške za vas!

