Kako vedno iskati po celotnem delovnem zvezku?
Ko v Excelu uporabite funkcijo Najdi in zamenjaj, bo privzeto iskal na trenutnem delovnem listu, če želite vedno iskati po vseh listih, morate spremeniti List do Delovni zvezek pod Možnost gumb v Poišči in zamenjaj pogovorno okno, medtem ko vsakič omogočite delovni zvezek. Kako ga lahko nastavite tako, da privzeto išče po celotnem delovnem zvezku namesto na aktivnem listu?
Vedno iščite po celotni delovni knjigi s kodo VBA
Z Kutools za Excel vedno iščite po celotni delovni knjigi
 Vedno iščite po celotni delovni knjigi s kodo VBA
Vedno iščite po celotni delovni knjigi s kodo VBA
Dejansko v programu Excel ne moremo privzeto spremeniti obsega iskanja na celoten delovni zvezek, vendar lahko za rešitev uporabite naslednjo kodo VBA. S to kodo vam ni treba spreminjati obsega iskanja vsakič, ko kosite s tem delovnim zvezkom.
1. Držite tipko ALT + F11 tipke za odpiranje Microsoft Visual Basic za aplikacije okno.
2. klik Vstavi > Moduliin prilepite naslednjo kodo v Moduli Okno.
Koda VBA: Vedno išči po celotnem delovnem zvezku:
Sub FindReplace_WB()
'Updateby Extendoffice
Dim ws As Worksheet
Dim xFind As String
Dim xRep As String
Application.ScreenUpdating = False
On Error Resume Next
xFind = Application.InputBox("Find what", "Kutools for Excel", "", , , , , 2)
xRep = Application.InputBox("Replace with", "Kutools for Excel", "", , , , , 2)
If xFind = "" Then
MsgBox "wrong...", vbInformation, "Kutools for Excel"
Exit Sub
End If
For Each ws In ThisWorkbook.Worksheets
ws.UsedRange.Replace What:=xFind, Replacement:=xRep, LookAt:=xlWhole
Next ws
On Error GoTo 0
Application.ScreenUpdating = True
End Sub
3. Nato pritisnite F5 tipko za zagon te kode in v izpisana pogovorna okna vnesite vrednosti besedila v polja Najdi kaj in Zamenjaj s polji, glej posnetek zaslona:

4. In nato kliknite OK, so vse vrednosti v celotnem delovnem zvezku, ki ga želite, zamenjane s potrebnimi vrednostmi.
5. Prosimo, shranite delovni zvezek kot Excelov delovni zvezek z omogočeno makro in naslednjič, ko odprete ta delovni zvezek, lahko to kodo vedno uporabite za iskanje po celotnem delovnem zvezku.
 Z Kutools za Excel vedno iščite po celotni delovni knjigi
Z Kutools za Excel vedno iščite po celotni delovni knjigi
Če imate Kutools za Excel, Z njegovim Podokno za krmarjenje Pripomoček lahko vedno najdete in zamenjate v delovnem listu, celotnem delovnem zvezku ali več odprtih delovnih zvezkih, kot ga potrebujete.
| Kutools za Excel : z več kot 300 priročnimi dodatki za Excel, brezplačno preizkusite brez omejitev v 30 dneh. Brezplačno prenesite Kutools za Excel zdaj! |
Po namestitvi Kutools za Excel, naredite naslednje:
1. klik Kutools > ostalo, glej posnetek zaslona:

2. v ostalo podokno, kliknite  , da odprete Navigacijske možnosti, v središčem opcij določite privzeti obseg, kot ga potrebujete pod Poišči in zamenjaj v tem primeru bom izbral Aktivni delovni zvezek, glej posnetek zaslona:
, da odprete Navigacijske možnosti, v središčem opcij določite privzeti obseg, kot ga potrebujete pod Poišči in zamenjaj v tem primeru bom izbral Aktivni delovni zvezek, glej posnetek zaslona:

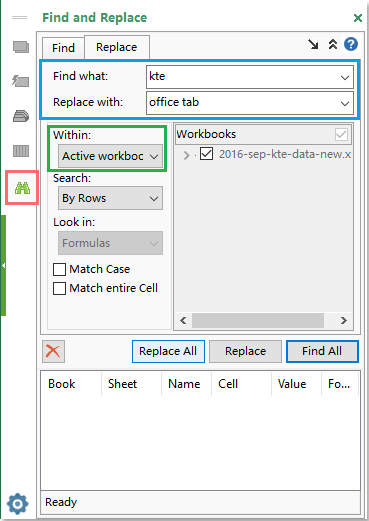
3. Nato kliknite OK , zaprite in znova odprite delovni zvezek, da nastavite učinek, in pojdite na ostalo in kliknite  gumb za vklop Poišči in zamenjaj funkcijo. V Poišči in zamenjaj podokno, naredite naslednje:
gumb za vklop Poišči in zamenjaj funkcijo. V Poišči in zamenjaj podokno, naredite naslednje:
(1.) Pod V okviru lahko vidite, da je bil privzeti obseg spremenjen v Aktivni delovni zvezek;
(2.) Pod Zamenjaj zavihek, vnesite besedilo, ki ga želite najti in zamenjati ločeno v Našli kaj in Zamenjaj z besedilno polje;
(3.) Nato kliknite Zamenjaj vse gumb za zamenjavo besedila v aktivnem delovnem zvezku, ki ga potrebujete.
4. Od zdaj naprej, ko odprete kateri koli delovni zvezek in uporabite to Poišči in zamenjaj pripomoček Kutools, obseg iskanja je privzeto aktivni delovni zvezek.
Več kot 300 funkcij lahko učinkovito izboljša vaše delo, vi lahko brezplačno prenesite Kutools za Excel.
Najboljša pisarniška orodja za produktivnost
Napolnite svoje Excelove spretnosti s Kutools za Excel in izkusite učinkovitost kot še nikoli prej. Kutools za Excel ponuja več kot 300 naprednih funkcij za povečanje produktivnosti in prihranek časa. Kliknite tukaj, če želite pridobiti funkcijo, ki jo najbolj potrebujete...

Kartica Office prinaša vmesnik z zavihki v Office in poenostavi vaše delo
- Omogočite urejanje in branje z zavihki v Wordu, Excelu, PowerPointu, Publisher, Access, Visio in Project.
- Odprite in ustvarite več dokumentov v novih zavihkih istega okna in ne v novih oknih.
- Poveča vašo produktivnost za 50%in vsak dan zmanjša na stotine klikov miške za vas!
