Kako izključiti vrednosti na enem seznamu iz drugega v Excelu?
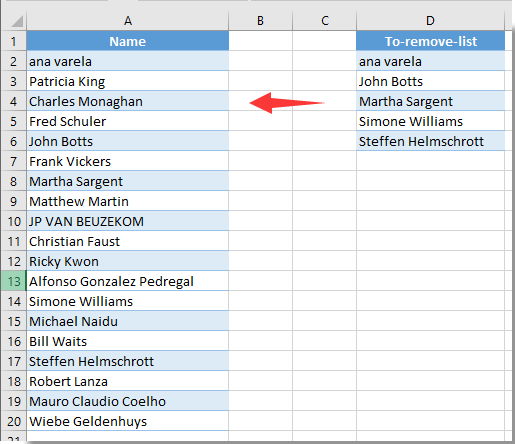
Recimo, da imate dva seznama podatkov, kot je prikazano na levi sliki zaslona. Zdaj morate odstraniti ali izključiti imena iz stolpca A, če ime obstaja v stolpcu D. Kako to doseči? In kaj, če se seznama najdeta na dveh različnih delovnih listih? Ta članek ponuja dve metodi za vas.
Vrednosti na enem seznamu izključite iz drugega s formulo
Z Kutools za Excel hitro izključite vrednosti z enega seznama iz drugega
Vrednosti na enem seznamu izključite iz drugega s formulo
Za njegovo uporabo lahko uporabite naslednje formule. Naredite naslednje.
1. Izberite prazno celico, ki je ob prvi celici seznama, ki jo želite odstraniti, in vnesite formulo = ŠTEVILO ($ D $ 2: $ D $ 6, A2) v vrstico formule in nato pritisnite Vnesite tipko. Oglejte si posnetek zaslona:

Opombe: V formuli je $ D $ 2: $ D $ 6 seznam, na katerem boste izbrisali vrednosti, A2 je prva celica seznama, ki ga želite odstraniti. Prosimo, spremenite jih po potrebi.
2. Nadaljujte z izbiro celice z rezultati, povlecite ročico za polnjenje navzdol, dokler ne doseže zadnje celice na seznamu. Oglejte si posnetek zaslona:

3. Nadaljujte z izbiranjem seznama rezultatov in kliknite datum > Razvrsti od A do Ž.

Nato lahko vidite, da je seznam razvrščen, kot je prikazano na sliki spodaj.

4. Zdaj izberite celotne vrstice imen z rezultatom 1, z desno miškino tipko kliknite izbrani obseg in kliknite Brisanje da jih odstranite.

Zdaj ste izključili vrednosti iz enega seznama, ki temelji na drugem.
Opombe: Če se seznam za odstranitev nahaja v območju A2: A6 drugega delovnega lista, kot je Sheet2, uporabite to formulo = IF (ISERROR (VLOOKUP (A2, Sheet2! $ A $ 2: $ A $ 6,1, FALSE)), "Keep", "Delete") da bi dobili vse Imejte in Brisanje rezultate, nadaljujte z razvrščanjem seznama rezultatov iz Ato Z, nato pa ročno izbrišite vse vrstice z imeni, ki vsebujejo možnost Izbriši rezultat v trenutnem delovnem listu.
Z Kutools za Excel hitro izključite vrednosti z enega seznama iz drugega
Ta odsek bo priporočal Izberite Enake in različne celice uporabnost Kutools za Excel rešiti ta problem. Naredite naslednje.
Pred vložitvijo vloge Kutools za ExcelProsim najprej ga prenesite in namestite.
1. klik Kutools > Izberite > Izberite Enake in različne celice. Oglejte si posnetek zaslona:

2. V Ljubljani Izberite Enake in različne celice pogovorno okno, morate:
- 2.1 V seznamu izberite seznam, s katerega boste odstranili vrednosti Poiščite vrednosti v škatla;
- 2.2 V seznamu izberite seznam, na katerem boste izbrisali vrednosti Glede na škatla;
- 2.3 izberite Enotna celica možnost v Na podlagi odsek;
- 2.4 Kliknite na OK . Oglejte si posnetek zaslona:

3. Potem se prikaže pogovorno okno, ki vam pove, koliko celic je bilo izbranih, kliknite OK gumb.

4. Zdaj so izbrane vrednosti v stolpcu A, če obstajajo v stolpcu D. Lahko pritisnete tipko Brisanje za ročno brisanje.

Če želite imeti brezplačno (30-dnevno) preskusno različico tega pripomočka, kliknite, če ga želite prenestiin nato nadaljujte z uporabo postopka v skladu z zgornjimi koraki.
Z Kutools za Excel hitro izključite vrednosti z enega seznama iz drugega
Sorodni članki:
- Kako izključiti določeno celico ali območje iz tiskanja v Excelu?
- Kako izključiti celice v stolpcu iz vsote v Excelu?
- Kako najti najmanjšo vrednost v obsegu brez vrednosti nič v Excelu?
Najboljša pisarniška orodja za produktivnost
Napolnite svoje Excelove spretnosti s Kutools za Excel in izkusite učinkovitost kot še nikoli prej. Kutools za Excel ponuja več kot 300 naprednih funkcij za povečanje produktivnosti in prihranek časa. Kliknite tukaj, če želite pridobiti funkcijo, ki jo najbolj potrebujete...

Kartica Office prinaša vmesnik z zavihki v Office in poenostavi vaše delo
- Omogočite urejanje in branje z zavihki v Wordu, Excelu, PowerPointu, Publisher, Access, Visio in Project.
- Odprite in ustvarite več dokumentov v novih zavihkih istega okna in ne v novih oknih.
- Poveča vašo produktivnost za 50%in vsak dan zmanjša na stotine klikov miške za vas!
