Kako označiti najbližjo vrednost na seznamu določeni številki v Excelu?
Recimo, da imate seznam številk, boste morda želeli poudariti najbližje ali več najbližjih vrednosti glede na določeno številko, kot je prikazano na spodnji sliki zaslona. Tu lahko ta članek pomaga pri lažjem reševanju te naloge.
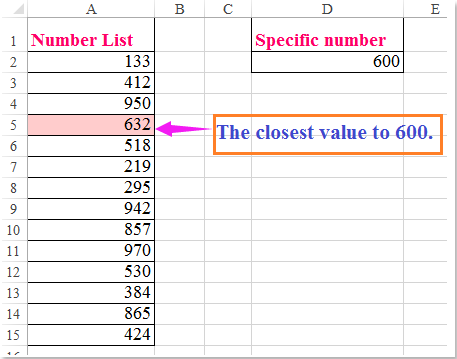
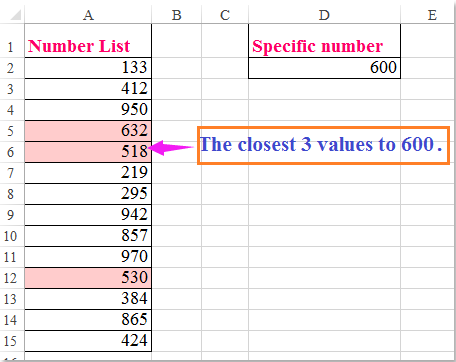
S pogojnim oblikovanjem označite najbližje ali najbližje n vrednosti določenemu številu
 S pogojnim oblikovanjem označite najbližje ali najbližje n vrednosti določenemu številu
S pogojnim oblikovanjem označite najbližje ali najbližje n vrednosti določenemu številu
Če želite poudariti najbližjo vrednost na podlagi dane številke, naredite naslednje:
1. Izberite seznam številk, ki ga želite označiti, in kliknite Domov > Pogojno oblikovanje > Novo pravilo, glej posnetek zaslona:

2. v Novo pravilo oblikovanja v pogovornem oknu izvedite naslednje postopke:
(1.) Kliknite S formulo določite, katere celice želite formatirati pod Izberite vrsto pravila polje s seznamom;
(2.) V Oblikujte vrednosti, kjer je ta formula resnična vnesite to formulo: =ABS(A2-$D$2)=MIN(ABS($A$2:$A$15-$D$2)) (A2 je prva celica na vašem seznamu podatkov, D2 je dana številka, ki jo boste primerjali, A2: A15 je seznam številk, s katerega želite označiti najbližjo vrednost.)

3. Nato kliknite oblikovana gumb za pomik Oblikuj celice v pogovornem oknu pod Izpolnite zavihek, izberite eno barvo, ki vam je všeč, glejte sliko zaslona:

4. In nato kliknite OK > OK če želite zapreti pogovorna okna, je bila hkrati označena najbližja vrednost določeni številki, glejte posnetek zaslona:

nasveti: Če želite dati 3 vrednosti, ki so najbližje danim vrednostim, lahko to formulo uporabite v Pogojno oblikovanje, =ISNUMBER(MATCH(ABS($D$2-A2),SMALL(ABS($D$2-$A$2:$A$15),ROW($1:$3)),0)), glej posnetek zaslona:

Opombe: V zgornji formuli: A2 je prva celica na vašem seznamu podatkov, D2 je dana številka, ki jo boste primerjali, A2: A15 je seznam številk, s katerega želite označiti najbližjo vrednost, $ 1: $ 3 označuje, da bodo označene najbližje tri vrednosti. Lahko jih spremenite po svojih potrebah.
Najboljša pisarniška orodja za produktivnost
Napolnite svoje Excelove spretnosti s Kutools za Excel in izkusite učinkovitost kot še nikoli prej. Kutools za Excel ponuja več kot 300 naprednih funkcij za povečanje produktivnosti in prihranek časa. Kliknite tukaj, če želite pridobiti funkcijo, ki jo najbolj potrebujete...

Kartica Office prinaša vmesnik z zavihki v Office in poenostavi vaše delo
- Omogočite urejanje in branje z zavihki v Wordu, Excelu, PowerPointu, Publisher, Access, Visio in Project.
- Odprite in ustvarite več dokumentov v novih zavihkih istega okna in ne v novih oknih.
- Poveča vašo produktivnost za 50%in vsak dan zmanjša na stotine klikov miške za vas!
