Kako zamenjati ali obrniti dan in mesec v Excelu?
Recimo, da morate obrniti dan in mesec v časovnem razponu, kot je prikazano spodaj, kako to doseči? Ta članek vam bo pokazal dva načina za rešitev te težave.

Zamenjajte ali obrnite dan in mesec v datumu z obliko zapisa po meri
Hitro zamenjajte ali zamenjajte dan in mesec v Kutools za Excel
Zamenjajte ali obrnite dan in mesec v datumu s prilagoditvijo oblikovanja datuma
Oblikovanje datuma lahko prilagodite tako, da v Excelu zamenjate ali spremenite dan in mesec v datumu. Naredite naslednje.
1. Izberite datumske celice, v katerih boste zamenjali dneve in mesece, nato pritisnite na Ctrl + 1 tipke za odpiranje Oblikuj celice pogovorno okno.
2. V Ljubljani Oblikuj celice pogovorno okno, kliknite po meri v Kategorija polje pod Število zavihek. Če je izvirno oblikovanje datuma m / d / llll, prosim, vstopite d / m / llll v tip in če je izvirno oblikovanje datuma d / m / llll, prosim, vstopite m / d / llll v tip in na koncu kliknite OK . Oglejte si posnetek zaslona:

Zdaj se dan in mesec zamenjata v izbranih datumskih celicah.
Hitro zamenjajte ali zamenjajte dan in mesec v Kutools za Excel
Ta razdelek vam bo priporočil Uporabi oblikovanje datuma uporabnost Kutools za Excel. S tem pripomočkom lahko preprosto zamenjate dan in mesec v datumu z le nekaj kliki.
Pred vložitvijo vloge Kutools za ExcelProsim najprej ga prenesite in namestite.
1. Izberite časovno obdobje, ki ga želite zamenjati za dan in mesec, nato kliknite Kutools > oblikovana > Uporabi oblikovanje datuma. Oglejte si posnetek zaslona:
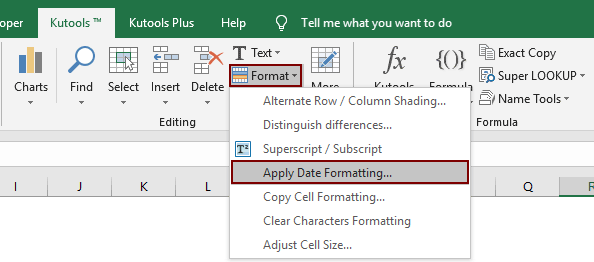
2. V Ljubljani Uporabi oblikovanje datuma v pogovornem oknu navedite, na primer 14/3/2001 ali drugo ujemajočo se obliko datuma v Oblikovanje datuma in nato kliknite OK . Oglejte si posnetek zaslona:

Nato lahko vidite, da se vsi dnevi in meseci izbranih datumov takoj zamenjajo, kot je prikazano spodaj.
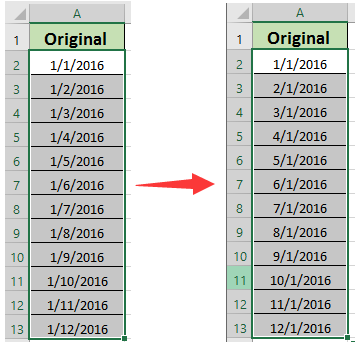
Če želite imeti brezplačno (30-dnevno) preskusno različico tega pripomočka, kliknite, če ga želite prenestiin nato nadaljujte z uporabo postopka v skladu z zgornjimi koraki.
Hitro zamenjajte ali zamenjajte dan in mesec v Kutools za Excel
Povezani članek:
Najboljša pisarniška orodja za produktivnost
Napolnite svoje Excelove spretnosti s Kutools za Excel in izkusite učinkovitost kot še nikoli prej. Kutools za Excel ponuja več kot 300 naprednih funkcij za povečanje produktivnosti in prihranek časa. Kliknite tukaj, če želite pridobiti funkcijo, ki jo najbolj potrebujete...

Kartica Office prinaša vmesnik z zavihki v Office in poenostavi vaše delo
- Omogočite urejanje in branje z zavihki v Wordu, Excelu, PowerPointu, Publisher, Access, Visio in Project.
- Odprite in ustvarite več dokumentov v novih zavihkih istega okna in ne v novih oknih.
- Poveča vašo produktivnost za 50%in vsak dan zmanjša na stotine klikov miške za vas!
