Kako odpreti koledar, ko kliknete določeno celico v Excelu?
Recimo, da je na delovnem listu obseg stolpcev, ki ga morate pogosto vnašati in spreminjati znotraj, vendar je dolgočasno ročno vnašati ali spreminjati datum. Kako hitro vnesti datume brez ročnega vnosa v obseg stolpcev? Ta članek govori o pojavljanju koledarja, ko kliknete celice v določenem obsegu in nato samodejno vstavite datum v izbrano celico po izbiri datuma v koledarju.
2. korak: Ko kliknete celico, aktivirajte koledar
Ko kliknete določeno celico s kodo VBA, se prikaže koledar
Prosimo, da to težavo odpravite po korakih.
Opombe: Ta metoda lahko deluje samo v 32-bitnem programu Microsoft Excel.
1. korak: ustvarite uporabniški obrazec s koledarjem
Ustvarite UserForm, ki vsebuje koledar, ki ga boste prikazali s klikom na celico.
1. Pritisnite druga + F11 tipke hkrati, da odprete Microsoft Visual Basic za aplikacije okno.
2. V Ljubljani Microsoft Visual Basic za aplikacije okno, kliknite Vstavi > Uporabniški obrazec.

3. Nato a Uporabniški obrazec in Toolbox okna v oknu Toolbox, kliknite kateri koli kontrolnik in z desno miškino tipko nato izberite Dodatni nadzor v meniju z desnim klikom. Oglejte si posnetek zaslona:
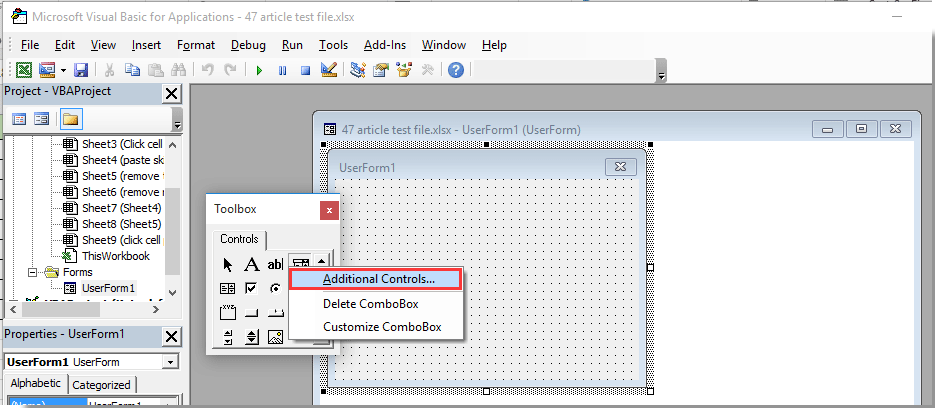
4. V Ljubljani Dodatni nadzor v pogovornem oknu se pomaknite navzdol in preverite Nadzor Microsoft MonthView možnost v Razpoložljive kontrole in nato kliknite OK gumb.

5. Potem lahko vidite Mesečni pogled gumb je dodan v Toolbox okno. Kliknite ta gumb MonthView in nato kliknite okno UserForm1, da ustvarite koledar v Userform.

Opombe: Velikost okna UserForm lahko prilagodite vstavljenemu koledarju tako, da povlečete obrobo UserForm.
6. Dvokliknite vstavljeni koledar v UserForm1 in v Koda okno, zamenjajte izvirno kodo z naslednjim skriptom VBA.
VBA code: create a user form with calendar
Private Sub MonthView1_DateClick(ByVal DateClicked As Date)
On Error Resume Next
Dim xRg As Object
For Each xRg In Selection.Cells
xRg.Value = DateClicked
Next xRg
Unload Me
End SubOpombe: S to kodo lahko vstavite datum v izbrano celico po izbiri datuma iz koledarja.

2. korak: Ko kliknete celico, aktivirajte koledar
Zdaj morate določiti določene celice, da se ob kliku prikaže koledar. Naredite naslednje.
7. Dvokliknite ime lista, ki vsebuje celice, ki jih boste kliknili, da se odpre levi koledar Projekt podokno, nato kopirajte in prilepite spodnjo kodo VBA v okno Code. Oglejte si posnetek zaslona:
VBA code: Click cell to pop up calendar
Private Sub Worksheet_SelectionChange(ByVal Target As Range)
If (Target.Count = 1) Then
If Not Intersect(Target, Range("A2:A10")) Is Nothing Then UserForm1.Show
End If
End SubOpombe: v kodi, A2: A10 so celice, ki jih boste kliknili, da se odpre koledar. Spremenite obseg celic, kot potrebujete.

8. Pritisnite druga + Q tipke hkrati, da zaprete tipko Microsoft Visual Basic za aplikacije okno.
Od zdaj naprej, ko kliknete katero koli celico znotraj določenega obsega na trenutnem delovnem listu, se prikaže koledar, kot je prikazano spodaj. Datum bo samodejno vstavljen v izbrano celico po izbiri datuma iz koledarja.

Ko kliknete določeno celico s kodo VBA, se prikaže koledar
Ta odsek predstavlja Izbirnik datuma uporabnost Kutools za Excel. Ko omogočite to funkcijo, s klikom na celico z datumom se prikaže koledar, z njim lahko preprosto zamenjate obstoječi datum z novim datumom. Za uporabo te funkcije sledite spodnjim korakom.
1. klik Kutools > vsebina > Omogoči izbirnik datumov.

2. Ko omogočite to funkcijo, kliknite celico z datumom in ikona koledarja se prikaže tik do celice.

3. Kliknite ikono koledarja, da odprete Izbirnik datuma pogovornem oknu in nato kliknite nov datum, če želite zamenjati datum v izbrani celici.

Opombe:
 Gumb za razveljavitev: kliknite ta gumb, če želite razveljaviti datum zamenjave;
Gumb za razveljavitev: kliknite ta gumb, če želite razveljaviti datum zamenjave; Gumb Zapri: kliknite ta gumb, da zaprete pogovorno okno Izbira datuma;
Gumb Zapri: kliknite ta gumb, da zaprete pogovorno okno Izbira datuma;- Ta funkcija se lahko nanaša samo na celice, ki vsebujejo datum.
Če želite imeti brezplačno (30-dnevno) preskusno različico tega pripomočka, kliknite, če ga želite prenestiin nato nadaljujte z uporabo postopka v skladu z zgornjimi koraki.
Sorodni članki:
- Kako sprožiti ali zagnati makro s klikom na določeno celico v Excelu?
- Kako spremeniti barvo celice, ko v Excelu kliknemo ali izberemo celico?
- Kako se odpre okno s sporočilom, ko kliknete določeno celico v Excelu?
- Kako onemogočiti gumb po enkratnem kliku v Excelu?
- Kako onemogočiti desni klik na jeziček lista v Excelu?
Najboljša pisarniška orodja za produktivnost
Napolnite svoje Excelove spretnosti s Kutools za Excel in izkusite učinkovitost kot še nikoli prej. Kutools za Excel ponuja več kot 300 naprednih funkcij za povečanje produktivnosti in prihranek časa. Kliknite tukaj, če želite pridobiti funkcijo, ki jo najbolj potrebujete...

Kartica Office prinaša vmesnik z zavihki v Office in poenostavi vaše delo
- Omogočite urejanje in branje z zavihki v Wordu, Excelu, PowerPointu, Publisher, Access, Visio in Project.
- Odprite in ustvarite več dokumentov v novih zavihkih istega okna in ne v novih oknih.
- Poveča vašo produktivnost za 50%in vsak dan zmanjša na stotine klikov miške za vas!
