Kako dovoliti urejanje predmetov na zaščitenem delovnem listu v Excelu?
Privzeto vstavljenih predmetov, kot so oblike, besedilna polja, ni mogoče urejati po zaščiti delovnega lista. Če morate urejati predmete na zaščitenem delovnem listu, preizkusite metode v tem članku.
Omogočite urejanje predmetov na zaščitenem delovnem listu tako, da potrdite možnost Uredi predmete
Dovoli urejanje predmetov na zaščitenem delovnem listu s kodo VBA
Omogočite urejanje predmetov na zaščitenem delovnem listu tako, da potrdite možnost Uredi predmete
Pred zaščito delovnega lista potrdite možnost Uredi predmete, če želite dovoliti urejanje predmetov. Naredite naslednje.
1. klik pregled > Zaščitite list.
2. V Ljubljani Zaščitite list v pogovornem oknu določite geslo v Geslo, da odstranite list in potrdite polje Urejanje predmetov v polju Dovoli vsem uporabnikom tega delovnega lista, nato kliknite OK . Potrdite svoje geslo v potrdi geslo pogovorno okno. Oglejte si posnetek zaslona:
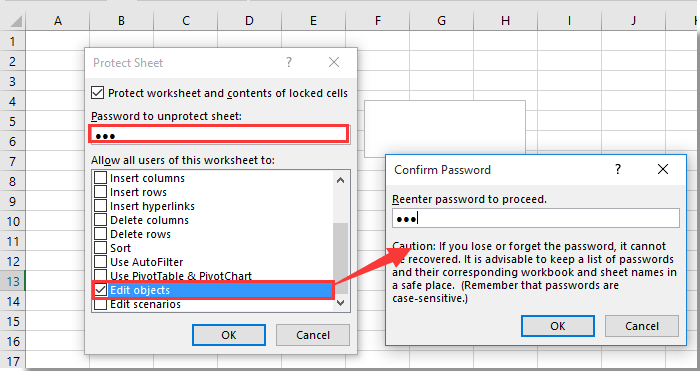
Zdaj je delovni list zaščiten in vse predmete na tem zaščitenem delovnem listu je mogoče urejati.
Dovoli urejanje predmetov na zaščitenem delovnem listu s kodo VBA
Če je delovni list že zaščiten, lahko poskusite spodnji skript VBA, da omogočite urejanje predmetov. Naredite naslednje.
1. Pritisnite druga + F11 tipke hkrati, da odprete Microsoft Visual Basic za aplikacije okno.
2. V Ljubljani Microsoft Visual Basic za aplikacije okno, dvokliknite Ta delovni zvezek na levi Projekt podokno. Nato kopirajte in prilepite spodnjo kodo VBA v ThisWorkbook (koda) okno.
Koda VBA: dovoli urejanje predmetov na zaščitenem delovnem listu
Private Sub Workbook_Open()
Application.ScreenUpdating = False
On Error Resume Next
With Worksheets("Sheet3")
.EnableOutlining = True
.EnableAutoFilter = True
.Protect Password:="123", _
Contents:=True, DrawingObjects:=False, UserInterfaceOnly:=True, _
AllowFormattingCells:=True
End With
Application.ScreenUpdating = True
End SubOpombe: V kodi je Sheet3 zaščiten delovni list, ki vsebuje predmete, ki jih morate urediti. In številka "123" je geslo zaščitenega lista. Prosimo, spremenite jih po potrebi.
3. Pritisnite F5 tipke za zagon kode in vse predmete na tem zaščitenem delovnem listu je mogoče takoj urejati.
Sorodni članki:
- Kako dovoliti zunanje osveževanje podatkov na zaščitenem delovnem listu v Excelu?
- Kako dovoliti spajanje celic znotraj zaščitenega delovnega lista v Excelu?
- Kako dovoliti preverjanje črkovanja na zaščitenem delovnem listu v Excelu?
- Kako zaščititi oblikovanje celic, vendar omogočiti vnos podatkov samo v Excelu?
Najboljša pisarniška orodja za produktivnost
Napolnite svoje Excelove spretnosti s Kutools za Excel in izkusite učinkovitost kot še nikoli prej. Kutools za Excel ponuja več kot 300 naprednih funkcij za povečanje produktivnosti in prihranek časa. Kliknite tukaj, če želite pridobiti funkcijo, ki jo najbolj potrebujete...

Kartica Office prinaša vmesnik z zavihki v Office in poenostavi vaše delo
- Omogočite urejanje in branje z zavihki v Wordu, Excelu, PowerPointu, Publisher, Access, Visio in Project.
- Odprite in ustvarite več dokumentov v novih zavihkih istega okna in ne v novih oknih.
- Poveča vašo produktivnost za 50%in vsak dan zmanjša na stotine klikov miške za vas!

