Kako zagnati makro s klikom na hiperpovezave v Excelu?
Makro koda nam je lahko v veliko pomoč pri reševanju zapletenih nalog v Excelu, običajno jo lahko izvedemo v Microsoft Visual Basic za aplikacije okno s klikom Run tipko ali pritiskom F5 tipko. Ali ste že poskusili zagnati makre s klikom na ustrezne hiperpovezave na delovnem listu?
Zaženite ali zaženite makro s klikom na hiperpovezavo s kodo VBA
 Zaženite ali zaženite makro s klikom na hiperpovezavo s kodo VBA
Zaženite ali zaženite makro s klikom na hiperpovezavo s kodo VBA
Za nas je morda zanimivo, da sprožimo makro s klikom na hiperpovezavo v Excelu, pri postopku pa vam lahko pomaga korak za korakom:
1. Ustvarite hiperpovezave, ki jih želite uporabiti za izvajanje kod makrov. Kliknite celico in ustvarite hiperpovezavo, da se povežete sami, glejte posnetek zaslona:

2. Ponovite zgornji korak, da ustvarite druge hiperpovezave, ki jih želite uporabiti, kot je prikazano na sliki spodaj:
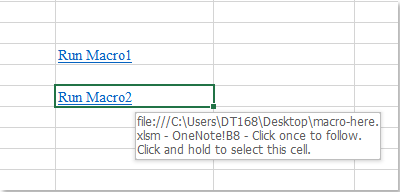
3. Nato z desno miškino tipko kliknite zavihek lista, ki vsebuje hiperpovezave, ki jih želite uporabiti, in nato izberite Ogled kode v priročnem meniju in v odprtem Microsoft Visual Basic za aplikacije okno, kopirajte in prilepite naslednjo kodo v prazen modul:
Koda VBA: Zaženi makro kode iz hiperpovezav:
Private Sub Worksheet_FollowHyperlink(ByVal Target As Hyperlink)
If Target.Range.Address = "$B$6" Then
Call Macro1
End If
If Target.Range.Address = "$B$8" Then
Call Macro2
End If
End Sub
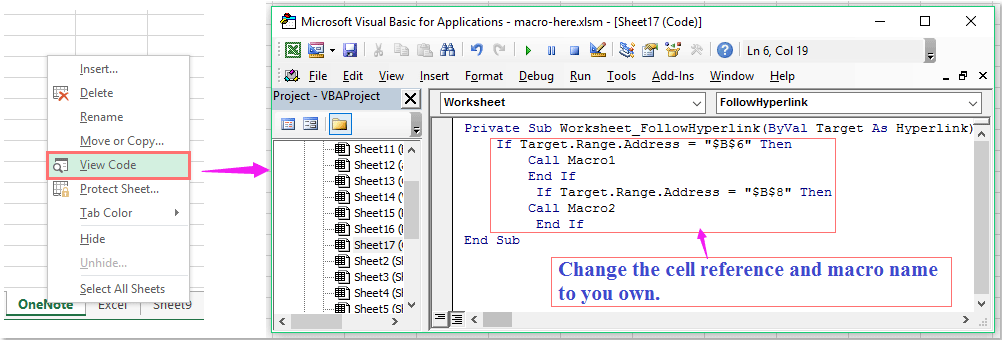
Opombe: V zgornji kodi, B6 in B8 so celice vsebujejo hiperpovezave, ki jih želite uporabiti, in Makro1 in Makro2 so kodna imena makrov, jih spremenite po svojih željah.
4. Nato shranite in zaprite okno s kodo, od zdaj naprej, ko kliknete hiperpovezavo, se bo določena koda makra izvajala hkrati.
Sorodni članki:
Kako zagnati makro, ko se vrednost celice spremeni v Excelu?
Kako zagnati makro na podlagi vrednosti celice v Excelu?
Kako zagnati makro na podlagi vrednosti, izbrane s spustnega seznama v Excelu?
Kako samodejno zagnati makro pred tiskanjem v Excelu?
Kako zagnati makro, ko je list izbran iz delovnega zvezka?
Najboljša pisarniška orodja za produktivnost
Napolnite svoje Excelove spretnosti s Kutools za Excel in izkusite učinkovitost kot še nikoli prej. Kutools za Excel ponuja več kot 300 naprednih funkcij za povečanje produktivnosti in prihranek časa. Kliknite tukaj, če želite pridobiti funkcijo, ki jo najbolj potrebujete...

Kartica Office prinaša vmesnik z zavihki v Office in poenostavi vaše delo
- Omogočite urejanje in branje z zavihki v Wordu, Excelu, PowerPointu, Publisher, Access, Visio in Project.
- Odprite in ustvarite več dokumentov v novih zavihkih istega okna in ne v novih oknih.
- Poveča vašo produktivnost za 50%in vsak dan zmanjša na stotine klikov miške za vas!
