Kako odpreti prvo ali zadnjo prazno vrstico v Excelu?
Med delom na velikem delovnem listu je dolgotrajno pomikanje in premikanje do prve ali zadnje prazne vrstice. V tem članku predstavljam nekaj trikov za hitro premikanje do prve ali zadnje prazne vrstice v Excelu.
Pojdite na prvo ali zadnjo prazno vrstico z VBA
Pojdite na zadnjo prazno vrstico ali stolpec s pripomočkom Select Last Row![]()
Pojdite na prvo ali zadnjo prazno vrstico z VBA
Tu sta dva VBA, ki vam lahko pomagata hitro priti do prve ali zadnje prazne vrstice v aktivnem listu, naredite, kot je opisano spodaj.
1. Pritisnite Alt + F11 tipke za omogočanje Microsoft Visual Basic za aplikacije okno. Oglejte si posnetek zaslona:
2. Nato kliknite Vstavi > Moduli in prilepite spodnjo kodo v skript. Oglejte si posnetek zaslona:
VBA: pojdite na prvo prazno vrstico.
Sub Findfirstblankcell()
'UpdatebyExtendoffice20170712
Dim Rng As Range
Dim WorkRng As Range
On Error Resume Next
xTitleId = "KutoolsforExcel"
Set WorkRng = Application.Selection
Set WorkRng = Application.InputBox("Range", xTitleId, WorkRng.Address, Type:=8)
For Each Rng In WorkRng
If Rng.Value = "" Then
MsgBox "No Value, in " & Rng.Address
End If
Next
End Sub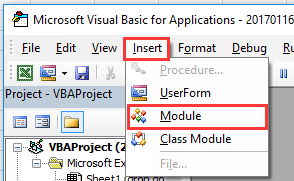 |
 |
3. Pritisnite F5 za zagon kode in odpre se pogovorno okno, ki vas opomni, da izberete obseg za delo. Oglejte si posnetek zaslona:
4. klik OK. Pojavi se pogovorno okno, ki vas opomni na sklic na celico prve prazne vrstice, glejte posnetek zaslona: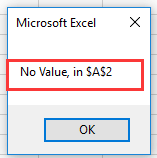
5. klik OK večkrat, da zaprete Microsoft Excel pogovornem oknu. In potem pojdite na Ime vanj vtipkajte A2, pritisnite Vnesite tipko in prešli boste v prvo prazno vrstico. Oglejte si posnetek zaslona: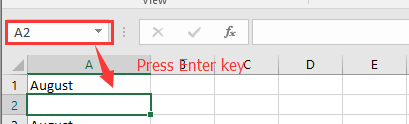
Nasvet: Če želite odpreti zadnjo prazno vrstico, uporabite spodaj kodo VBA in po pritisku na F5 tipka, kazalka gre neposredno v zadnjo prazno vrstico.
VBA: Pojdi na zadnjo prazno vrstico
Sub selectlastemptyrow()
Cells(Rows.Count, 1).End(xlUp).Offset(1, 0).Select
End SubOpombe: Ta VBA bo izbral zadnjo prazno celico v stolpcu A. Če želite izbrati zadnjo prazno celico v drugem stolpcu, spremenite 1 v kodi Cells (Rows.Count, 1) na drugo številko.
Pojdite na zadnjo prazno vrstico ali stolpec s pripomočkom Select Last Row
Če želite hitro preiti na zadnjo prazno vrstico ali stolpec, se lahko prijavite Kutools za ExcelJe Zadnja vrstica or Zadnji stolpec utilnost. Z njimi lahko hitro odprete zadnjo prazno celico zadnje vrstice ali stolpca na trenutnem delovnem listu, nato pa je naslednja celica zadnja prazna vrstica ali prazen stolpec.
| Kutools za Excel, z več kot 300 priročne funkcije, vam olajša delo. |
Po namestitvi Kutools za Excel, naredite spodaj:(Brezplačno prenesite Kutools za Excel zdaj!)
klik Kutools > Izberite > Izberite Zadnja celica > Zadnja vrstica/Zadnji stolpec. Oglejte si posnetek zaslona:

Nato so izbrane zadnje neprazne celice v zadnji vrstici (ali stolpcu). Preprosto pritisnite puščično tipko navzdol (ali desno puščično tipko), da aktivirate zadnjo prazno vrstico (ali stolpec).
Izberite Zadnja celica / Zadnja vrstica / Zadnji stolpec
Relativni članki
- Kako se vrti skozi vrstice, dokler ni prazen v stolpcu Excel?
- Kako šteti ignoriranje ničel ali praznih celic v Excelu?
Najboljša pisarniška orodja za produktivnost
Napolnite svoje Excelove spretnosti s Kutools za Excel in izkusite učinkovitost kot še nikoli prej. Kutools za Excel ponuja več kot 300 naprednih funkcij za povečanje produktivnosti in prihranek časa. Kliknite tukaj, če želite pridobiti funkcijo, ki jo najbolj potrebujete...

Kartica Office prinaša vmesnik z zavihki v Office in poenostavi vaše delo
- Omogočite urejanje in branje z zavihki v Wordu, Excelu, PowerPointu, Publisher, Access, Visio in Project.
- Odprite in ustvarite več dokumentov v novih zavihkih istega okna in ne v novih oknih.
- Poveča vašo produktivnost za 50%in vsak dan zmanjša na stotine klikov miške za vas!
