Kako vstaviti in urediti zemljevid Power View v Excelu?
Recimo, da imate tabelo s seznamom nekaterih držav in prihodkov, jih želite prikazati na zemljevidu, kot je prikazano na spodnji sliki zaslona, kako jo lahko rešite v Excelu? Tukaj vam bom povedal, kako vstaviti in urediti zemljevid Power View v Excelu.
 |
 |
Vstavite in uredite zemljevid Power View
Vstavite in uredite zemljevid Power View
Pred vstavitvijo zemljevida Power View boste morda morali najprej omogočiti funkcijo Power View (Kako vstaviti ali prikazati Power View v Excelu?).
Opomba: Funkcija Power View deluje samo v Excelu 2013 in Excelu 2016.
Vstavite zemljevid Power View
1. Izberite obseg, za katerega želite ustvariti zemljevid, kliknite Vstavi > Power View. Oglejte si posnetek zaslona:
2. V Ljubljani Vstavite Power View pogovorno okno, preverite Ustvarite list Power View možnost ali druga možnost, kot jo potrebujete. Oglejte si posnetek zaslona:
3. klik OKin z izbirno vsebino je bil ustvarjen nov list Power View, zavihek Power View pa je prikazan tudi na traku. Oglejte si posnetek zaslona:
4. Kliknite obseg, da se prikaže Oblikovanje kartico in nato kliknite Oblikovanje > na zemljevidu. Oglejte si posnetek zaslona:
5. Nad listom bo dodano opozorilno sporočilo, kliknite Omogoči vsebino nadaljevati.
Nato je bil v list vstavljen zemljevid. Oglejte si posnetek zaslona:
Prilagodite in uredite Power View Map
Zemljevid povečajte ali skrčite, kot ga potrebujete, tako da povlečete vogal zemljevida. Oglejte si posnetek zaslona:
Postavite miško na zgornji del zemljevida, da dodate naslov za zemljevid.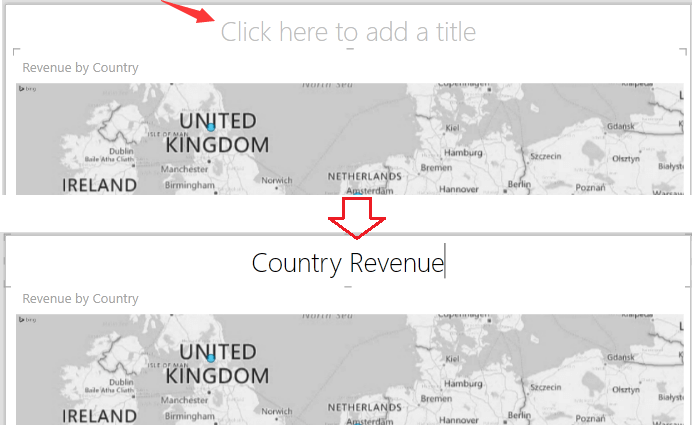
Na zemljevid dodajte podatkovne nalepke s klikom postavitev > Podatkovne nalepke, izberite eno vrsto, kot jo potrebujete. / p>
 |
 |
S klikom izberite ozadje zemljevida, kot ga potrebujete postavitev > Ozadje zemljevida. Oglejte si posnetek zaslona:
 |
 |
Filtrirajte podatke na zemljevidu. Pojdi desno Filtri podokna v razdelku Zemljevid potrdite podatke, ki jih želite filtrirati.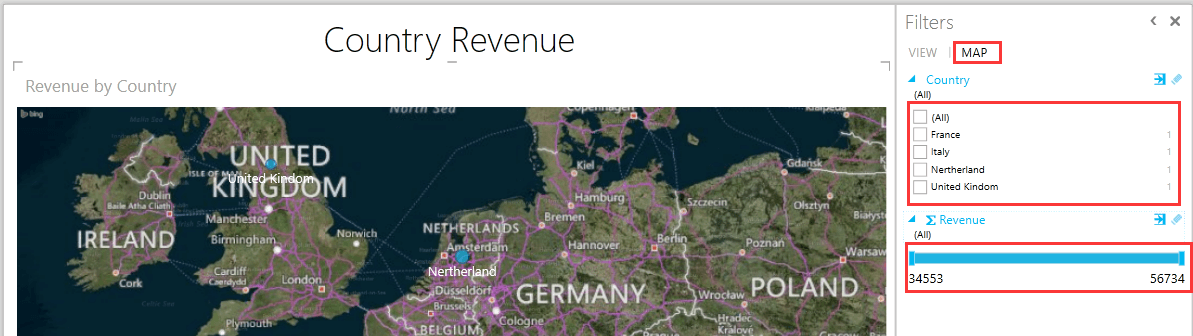
Filtriraj po imenu države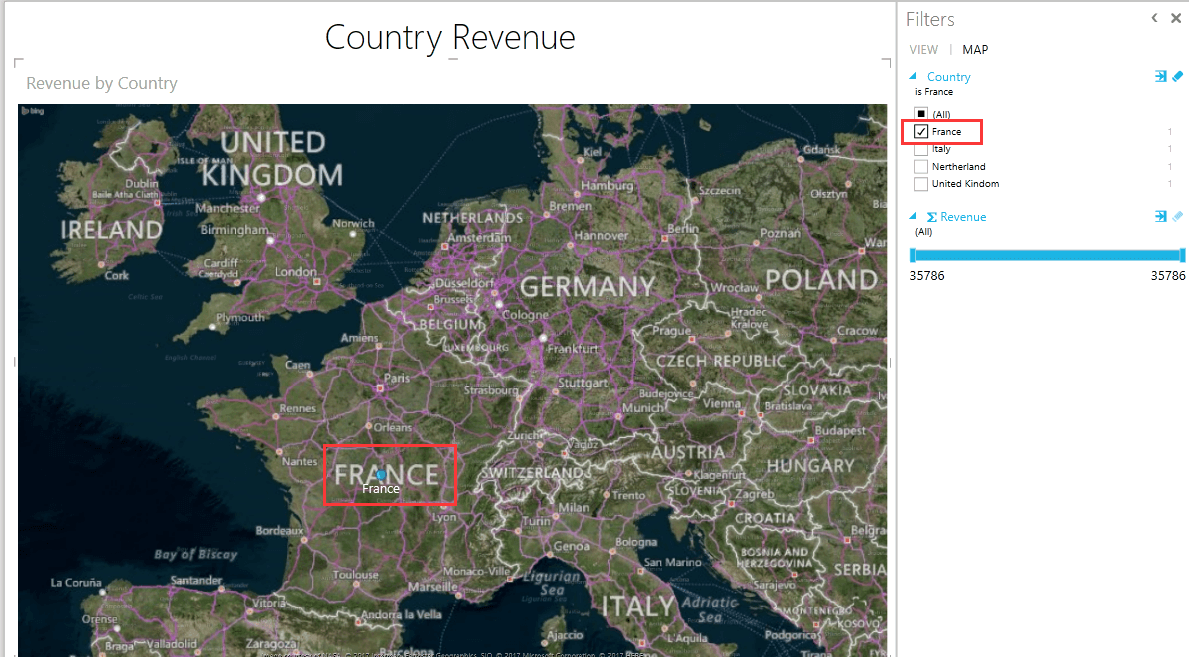
Filtrirajte po prihodkih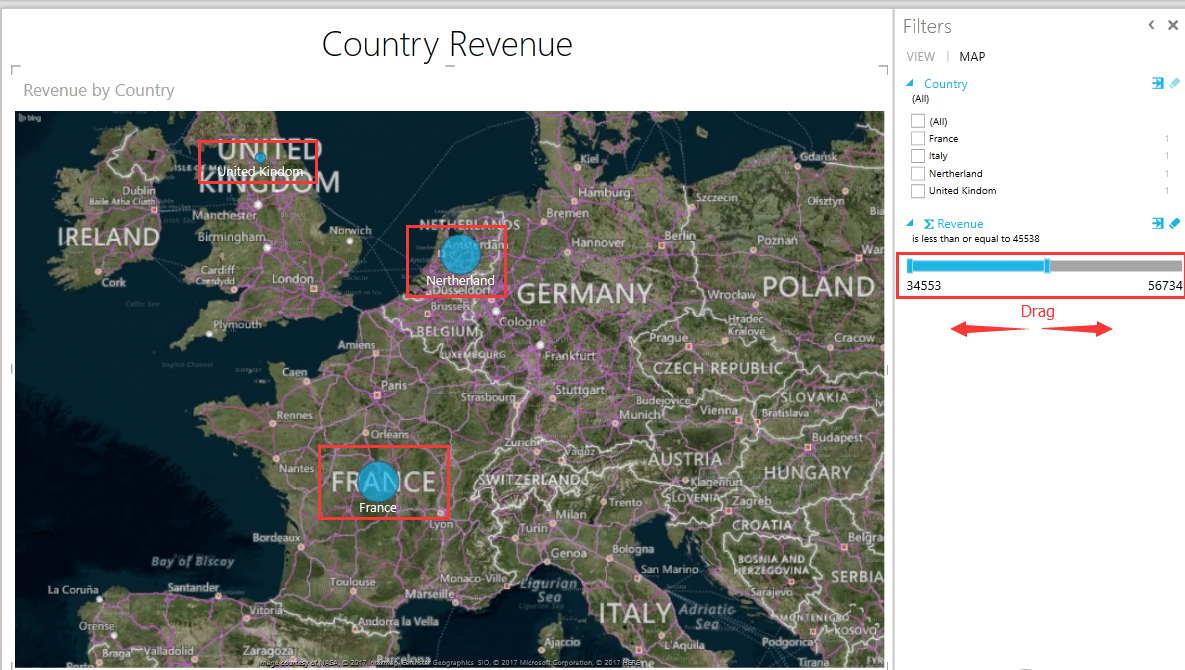
Relativni članki
- Spremenite barvo grafikona glede na vrednost v Excelu
- Kako samodejno posodobiti grafikon po vnosu novih podatkov v Excelu?
Najboljša pisarniška orodja za produktivnost
Napolnite svoje Excelove spretnosti s Kutools za Excel in izkusite učinkovitost kot še nikoli prej. Kutools za Excel ponuja več kot 300 naprednih funkcij za povečanje produktivnosti in prihranek časa. Kliknite tukaj, če želite pridobiti funkcijo, ki jo najbolj potrebujete...

Kartica Office prinaša vmesnik z zavihki v Office in poenostavi vaše delo
- Omogočite urejanje in branje z zavihki v Wordu, Excelu, PowerPointu, Publisher, Access, Visio in Project.
- Odprite in ustvarite več dokumentov v novih zavihkih istega okna in ne v novih oknih.
- Poveča vašo produktivnost za 50%in vsak dan zmanjša na stotine klikov miške za vas!
