Kako v Excelu paketno pretvoriti več datotek CSV v datoteke XLS (X)?
Pretvorbo datoteke CSV v datoteko XlS ali XLSX je zelo enostavno z uporabo funkcije Shrani kot. Pretvorba več datotek CSV v datoteke XLS ali XLSX iz mape pa zamuja z ročnim shranjevanjem po eno. Tukaj predstavljam makro kodo za hitro paketno pretvorbo vseh datotek CSV v datoteke XLS (x) iz mape.
Paketno pretvorite datoteke CSV v datoteke XlS (X) z makro kodo
Paketno pretvorite datoteke CSV v datoteke XlS (X) z makro kodo
Če želite pretvoriti več datotek CSV iz ene mape v datoteke XLS (X), lahko storite naslednje:
1. Omogočite nov delovni zvezek, pritisnite Alt + F11 tipke za odpiranje Microsoft Visual Basic za aplikacije okno in kliknite Vstavi > Moduli. Oglejte si posnetek zaslona:
Opombe: Prepričajte se, da so vse datoteke CSV, ki jih želite pretvoriti, zaprte.
2. Nato prilepite spodnjo kodo makra na Moduli in pritisnite F5 tipko za zagon kode.
VBA: Pretvori CSV v XLS
Sub CSVtoXLS()
'UpdatebyExtendoffice20170814
Dim xFd As FileDialog
Dim xSPath As String
Dim xCSVFile As String
Dim xWsheet As String
Application.DisplayAlerts = False
Application.StatusBar = True
xWsheet = ActiveWorkbook.Name
Set xFd = Application.FileDialog(msoFileDialogFolderPicker)
xFd.Title = "Select a folder:"
If xFd.Show = -1 Then
xSPath = xFd.SelectedItems(1)
Else
Exit Sub
End If
If Right(xSPath, 1) <> "\" Then xSPath = xSPath + "\"
xCSVFile = Dir(xSPath & "*.csv")
Do While xCSVFile <> ""
Application.StatusBar = "Converting: " & xCSVFile
Workbooks.Open Filename:=xSPath & xCSVFile
ActiveWorkbook.SaveAs Replace(xSPath & xCSVFile, ".csv", ".xls", vbTextCompare), xlNormal
ActiveWorkbook.Close
Windows(xWsheet).Activate
xCSVFile = Dir
Loop
Application.StatusBar = False
Application.DisplayAlerts = True
End Sub3. V pojavnem pogovornem oknu izberite določeno mapo z datotekami CSV, ki jih želite pretvoriti. Oglejte si posnetek zaslona:
4. klik OK, so vse datoteke CSV v izbrani mapi v njej pretvorjene v datoteke XLS.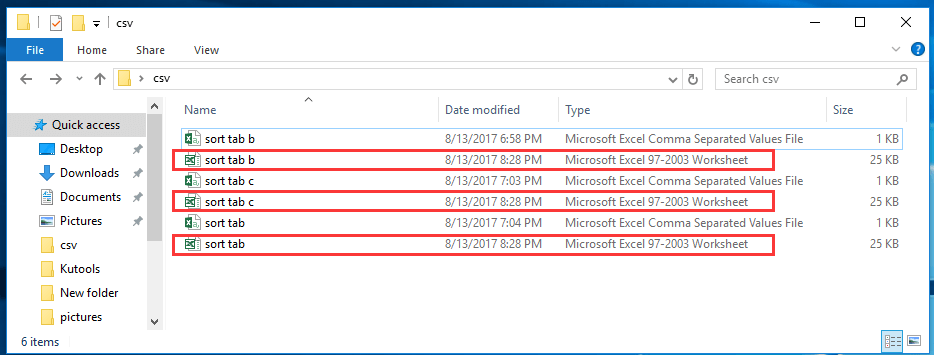
Nasvet: Če želite datoteke CSV pretvoriti v datoteke XLSX, uporabite spodnjo kodo VBA.
VBA: Pretvorite datoteke CSV v XLSX
Sub CSVtoXLS()
'UpdatebyExtendoffice20170814
Dim xFd As FileDialog
Dim xSPath As String
Dim xCSVFile As String
Dim xWsheet As String
Application.DisplayAlerts = False
Application.StatusBar = True
xWsheet = ActiveWorkbook.Name
Set xFd = Application.FileDialog(msoFileDialogFolderPicker)
xFd.Title = "Select a folder:"
If xFd.Show = -1 Then
xSPath = xFd.SelectedItems(1)
Else
Exit Sub
End If
If Right(xSPath, 1) <> "\" Then xSPath = xSPath + "\"
xCSVFile = Dir(xSPath & "*.csv")
Do While xCSVFile <> ""
Application.StatusBar = "Converting: " & xCSVFile
Workbooks.Open Filename:=xSPath & xCSVFile
ActiveWorkbook.SaveAs Replace(xSPath & xCSVFile, ".csv", ".xlsx", vbTextCompare), xlWorkbookDefault
ActiveWorkbook.Close
Windows(xWsheet).Activate
xCSVFile = Dir
Loop
Application.StatusBar = False
Application.DisplayAlerts = True
End Sub
hitro pretvorite ali izvozite obseg lista, da enkrat ločite datoteke XLS / Word / PDF ali druge oblike zapisa
|
| Običajno Excel ne podpira možnosti hitrega izvoza ali shranjevanja obsega kot datoteke CSV ali Excel. Če želite shraniti obseg podatkov kot CSV ali delovni zvezek v Excelu, boste morda morali za to uporabiti makro VBA ali kopirati obseg v odložišče in ga prilepiti v nov delovni zvezek, nato pa delovni zvezek shraniti kot CSV ali Delovni zvezek. Kutools za Excel povečuje Excel z Izvozi obseg v datoteko pripomoček za uporabnike Excela, ki želijo hitro obdelati naslednje postopke: Kliknite za 30-dnevno brezplačno preskusno različico vseh funkcij! |
 |
| Kutools za Excel: z več kot 300 priročnimi dodatki za Excel lahko brezplačno preizkusite brez omejitev v 30 dneh. |
Relativni članki:
- Kako pretvoriti datoteko CSV v datoteko xls ali uvoziti / odpreti CSV v Excelu?
- Kako pretvoriti besedilni dokument v Excelov delovni list?
Najboljša pisarniška orodja za produktivnost
Napolnite svoje Excelove spretnosti s Kutools za Excel in izkusite učinkovitost kot še nikoli prej. Kutools za Excel ponuja več kot 300 naprednih funkcij za povečanje produktivnosti in prihranek časa. Kliknite tukaj, če želite pridobiti funkcijo, ki jo najbolj potrebujete...

Kartica Office prinaša vmesnik z zavihki v Office in poenostavi vaše delo
- Omogočite urejanje in branje z zavihki v Wordu, Excelu, PowerPointu, Publisher, Access, Visio in Project.
- Odprite in ustvarite več dokumentov v novih zavihkih istega okna in ne v novih oknih.
- Poveča vašo produktivnost za 50%in vsak dan zmanjša na stotine klikov miške za vas!
